Git sync
Organization owners and administrators can connect their Web Modeler process applications to GitHub, GitLab, and Azure DevOps, allowing users to keep their Web Modeler, Desktop Modeler, and official version control projects synced.
Once the connection is configured by an organization owner or organization administrator, project administrators and editors can use the built-in button to pull changes from the remote repository, integrate contributions from Desktop Modeler users, and merge their own work.
Connect to a remote repository
Select your Git repository host:
- GitHub
- GitLab
- Azure
- Bitbucket Cloud
- Bitbucket Data Center
Create a new GitHub App
Web Modeler requires a GitHub App to sync changes with your GitHub repository.
Follow the GitHub documentation to create a new GitHub App for your organization or account with the following configuration:
- Under Webhooks, deselect Active
- Under Permissions > Repository permissions, enable Read and write for the following options:
- Commit statuses
- Contents
- Pull requests
Click Create GitHub App to finish.
Generate a private key
- In your new application's setting page, navigate to General > Private keys.
- Select Generate a private key. This key is automatically downloaded as a .pem file when created, and can be opened in a text editor to copy and paste the contents into Web Modeler.
Install the GitHub App
- In your application's setting page, navigate to Install app.
- Click on the Install button for your organization or account.
- Select Only select repositories, and choose the repository to sync with Web Modeler.
- Once redirected to your application's installation page, copy the Installation ID located at the end of the page's URL:
https://github.com/settings/installations/{installation_id}.
Configure GitHub in Web Modeler
When using Web Modeler Self-Managed with a self-hosted GitHub instance, ensure the environment variable CAMUNDA_MODELER_GITSYNC_GITHUB_BASEURL is set to the API URL of your self-hosted GitHub instance.
It usually looks like http(s)://HOSTNAME/api/v3.
Refer to the GitHub documentation and choose the correct Enterprise Server version.
-
Within Web Modeler, navigate to the process application you would like to connect to GitHub, and click Connect repository.
-
Select the GitHub tile (if not already selected), located at the top of the modal.
-
Provide the following information in the Configure GitHub modal:
- Client ID: Found in your GitHub App's settings page. You can also use Application ID as an alternative. (If you are using GitHub Enterprise Server 3.13 or prior, Application ID is required.)
- Installation ID: Found in the URL of your GitHub App's installation page.
- GitHub API Base URL: (optional - SaaS only, configured globally for SM) The base URL of your GitHub installation's REST API. Only necessary for GitHub Enterprise instances, refer to the GitHub documentation and choose your correct Enterprise Server version. If left empty, Web Modeler uses the default GitHub Cloud REST API URL (
https://api.github.com). - Private Key: The contents of the .pem file downloaded from your GitHub App's settings page.
- Repository URL: The base URL of the repository you want to sync with, for example
https://github.com/camunda/example-repo. The URL cannot contain the.gitextension or a folder path. - Branch name: The branch name to use for merging and managing changes.
- Repository path: (optional) The path to the folder containing your process application files. If left empty, Web Modeler syncs with the root of the repository. This path is automatically created if it does not exist.
-
Click Open repository to test your configuration. The repository for the provided branch and optional path opens in a new tab.
-
Click Save Configuration.
When synchronizing for the first time with a remote repository that already contains commits, ensure Web Modeler has assigned the correct main process.
When successful, your project will display a new Sync with GitHub button.
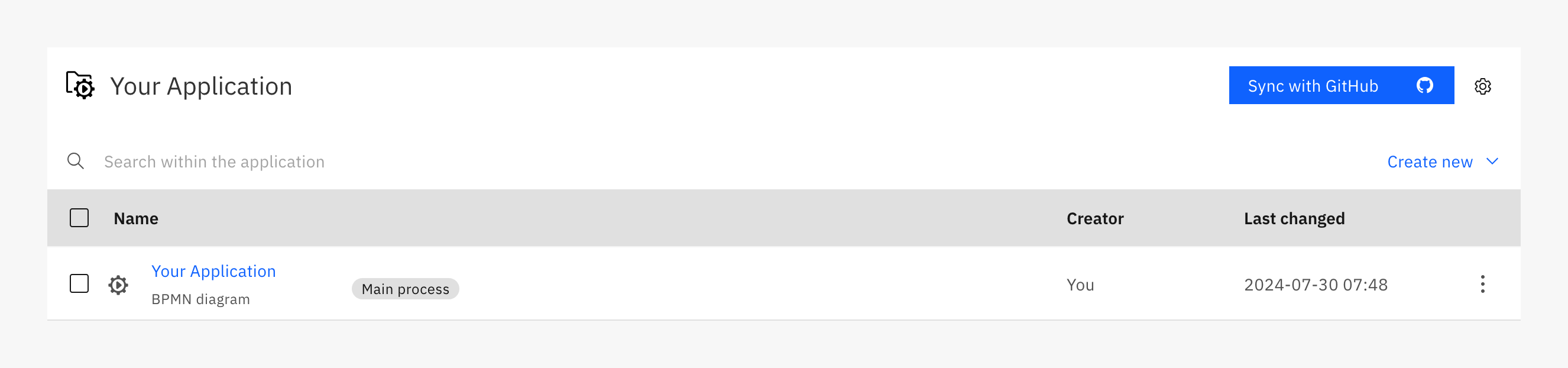
Create a new access token
Web Modeler requires an access token to sync changes with your GitLab repository. You can use one of the following options:
- Project access token (recommended)
- Group access token
- Personal access token
To generate a project access token, follow the GitLab documentation and use the following configuration:
- Assign the token to a user with the
developerormaintainerrole. - Enable the following scopes:
apiread_apiread_repositorywrite_repository
Get the project ID
- Navigate to your GitLab project.
- Click the menu icon in the top right corner and select Copy project ID.
Configure GitLab in Web Modeler
If you're using a self-hosted GitLab instance, ensure the environment variable CAMUNDA_MODELER_GITSYNC_GITLAB_BASEURL is set to the API URL of your self-hosted instance. This usually follows the format: http(s)://HOSTNAME/api/v4.
-
In Web Modeler, navigate to the process application you want to connect to GitLab, and click Connect repository.
-
In the modal, select the GitLab tile at the top.
-
In the Configure GitLab modal, provide the following information:
- Access token: The project, group, or personal access token you generated.
- Project ID: The ID copied from your GitLab project settings.
- Repository URL: The base URL of the repository you want to sync with (e.g.,
https://gitlab.com/camunda/example-repo). The URL must not include the.gitextension or a folder path. - Branch: The name of the branch to use for merging and managing changes.
- Repository path: (optional) The folder path that contains your process application files. If left empty, Web Modeler syncs with the root of the repository. The path is created automatically if it doesn't exist.
-
Click Open repository to test the configuration. The repository for the selected branch and optional path will open in a new browser tab.
-
Click Save Configuration.
If you're syncing for the first time with a remote repository that already contains commits, make sure Web Modeler has assigned the correct main process.
Once connected successfully, your project will display a Sync with GitLab button.
Register an App in Microsoft Entra
Web Modeler SaaS supports authenticating against Microsoft Entra ID (global service). Other national clouds can be used in Self-Managed by setting the environment variable CAMUNDA_MODELER_GITSYNC_AZURE_AUTHORITY_BASE_PATH.
Web Modeler requires an application to be registered with Microsoft Entra ID to sync changes with your Azure repository.
-
Follow the Microsoft Entra ID documentation to register an application. Be sure to save your
Application (client) IDandDirectory (tenant) ID. -
Configure your application to use client-certificate credentials. You need a PEM-encoded, PKCS#8 private key and a PEM-encoded certificate in
X509format generated from that key. You will need both later when configuring the connection in Web Modeler. -
Configure scoped permissions for your app so it can update the content of your Azure repositories. Ensure
Azure DevOps > vso.code_writeis configured, andAdmin consent requiredis set toNo.
Grant access to the App in the desired Azure projects
Follow the documentation on how to add users to add the created application to your Azure organization.
Ensure the following:
- Access level is set to
Basic. - Add this to all projects that will be using this integration.
- Azure DevOps Groups is set to
Project Contributors.
Configure Azure in Web Modeler
When using Web Modeler Self-Managed with a self-hosted Azure DevOps Server instance, ensure the environment variable CAMUNDA_MODELER_GITSYNC_AZURE_BASEURL is set to the API URL of your self-hosted Azure DevOps Server instance.
-
Within Web Modeler, navigate to the process application you would like to connect to Azure, and select Connect repository.
-
Select the Azure tile, located at the top of the modal.
-
Provide the following information in the Configure Azure modal:
- Application (client) ID: Can be found on the applications registration page.
- Directory (tenant) ID: Your Microsoft Entra tenant unique identifier. Can also be found on the applications registration page.
- Private Key: The private key used to generate the certificate in PEM format.
- Certificate: The certificate used to register the application in PEM format.
- Repository URL: The base URL of the repository you want to sync with, for example
https://dev.azure.com/camunda/my-project/_git/example-repo. The URL cannot contain the.gitextension or a folder path. By default, the first repository you create will have the same name as the project and the URL won't explicitly have the project name in it, for examplehttps://dev.azure.com/camunda/_git/example-repo. - Branch: The name of the branch to use for merging and managing changes.
- Repository path: (optional) The path to the folder containing your process application files. If left empty, Web Modeler syncs with the root of the repository. This path is automatically created if it does not exist.
-
Click Open repository to test your configuration. The repository for the provided branch and optional path opens in a new tab.
-
Click Save Configuration.
When synchronizing for the first time with a remote repository that already contains commits, ensure Web Modeler has assigned the correct main process.
When successful, your project will display a new Sync with Azure button.
Generating a private key and certificate
Follow these steps to generate a private key and self signed certificate that can be used to connect Web Modeler with your Azure repository:
1. Generate private key
Generate a new RSA private key and save it to a file calledprivate_key.pem.openssl genrsa -out private_key.pem 2048
2. Create a certificate signing request
Generate a Certificate Signing Request (CSR) using the key created in step 1.openssl req -new -key private_key.pem -out cert.csr
3. Create a self-signed certificate
Using the private key and the certificate signing request, create a certificate.openssl x509 -req -days 365 -in cert.csr -signkey private_key.pem -out cert.crt
This generates a self-signed certificate named cert.crt valid for 365 days.
You can now use it with the private key to register an app in Microsoft Entra, and configure your Azure git sync configuration.
Create a new access token
Web Modeler requires an access token to sync changes with your Bitbucket Cloud repository. You can use one of the following token types:
- Repository access token (recommended)
- Project access token
- Workspace access token
Follow the Bitbucket documentation to generate a new repository access token for your repository with the following configuration:
- Enable the following scopes for your token:
repositories:readrepositories:write
Configure Bitbucket Cloud in Web Modeler
-
In Web Modeler, navigate to the process application you want to connect to Bitbucket Cloud, and click Connect repository.
-
Select the Bitbucket tile at the top of the modal.
-
Fill in the Configure Bitbucket modal with the following information:
- Access token: The repository, project, or workspace access token you generated.
- Repository URL: The base URL of the repository you want to sync with, e.g.,
https://bitbucket.org/camunda/example-repo. The URL must not include the.gitextension or any folder path. - Branch name: The branch to use for merging and managing changes.
- Repository path: (optional) The folder path containing your process application files. If left empty, Web Modeler syncs with the repository root. This path will be created automatically if it does not exist.
-
Click Open repository to test your configuration. The repository for the specified branch and optional path will open in a new tab.
-
Click Save Configuration.
When synchronizing for the first time with a remote repository that already contains commits, ensure Web Modeler has assigned the correct main process.
Once successful, your project will display a new Sync with Bitbucket button.
Bitbucket Data Center reaches its end of life on March 28, 2029. See Atlassian's announcement. Consider migrating to Bitbucket Cloud or another supported Git provider for continued support and updates.
Due to limitations in the Bitbucket Data Center API, Web Modeler cannot push file deletions to Bitbucket Data Center repositories. If you delete, move, or rename files in Web Modeler, the original will remain in the remote repository after synchronization.
Create a new access token
Web Modeler requires a user HTTP access token to sync changes with your Bitbucket Data Center repository. Repository or project access tokens are not supported.
Follow the Bitbucket documentation to generate a new user access token for your repository with the Repository write permission.
Configure Bitbucket Data Center in Web Modeler
When using Web Modeler Self-Managed with a self-hosted Bitbucket Data Center instance, ensure the environment variable CAMUNDA_MODELER_GITSYNC_BITBUCKET_BASEURL is set to the API URL of your self-hosted Bitbucket Data Center instance.
It usually looks like http(s)://HOSTNAME/rest/api/latest.
Refer to the Bitbucket documentation for more information.
-
In Web Modeler, navigate to the process application you want to connect to Bitbucket Data Center, and click Connect repository.
-
Select the Bitbucket tile at the top of the modal.
-
Fill in the Configure Bitbucket modal with the following information:
- Access token: The user access token you generated.
- Bitbucket API Base URL: (optional - SaaS only, configured globally for SM) The base URL of your Bitbucket installation's REST API (e.g.,
https://bitbucket.example.com/rest/api/latest, see documentation). Only necessary for Bitbucket Data Center instances. If left empty, Web Modeler uses the default Bitbucket Cloud REST API URL (https://api.bitbucket.org/2.0/repositories). - Repository URL: The base URL of the repository you want to sync with, e.g.,
https://bitbucket.example.com/projects/camunda/repos/example-repo. The URL must not include the.gitextension or any folder path. - Branch name: The branch to use for merging and managing changes.
- Repository path: (optional) The folder path containing your process application files. If left empty, Web Modeler syncs with the repository root. This path will be created automatically if it does not exist.
-
Click Open repository to test your configuration. The repository for the specified branch and optional path will open in a new tab.
-
Click Save Configuration.
When synchronizing for the first time with a remote repository that already contains commits, ensure Web Modeler has assigned the correct main process.
Once successful, your project will display a new Sync with Bitbucket button.
Sync with remote repository
Organization owners/administrators, project administrators, and project editors can sync their version of Web Modeler with the connected repository at any time.
- In your connected process application, click Sync with GitProvider button.
- Enter a version number to create a new milestone for your process application. The new milestone will be created prior to pushing your changes to the central repository.
- Click Synchronize.
In the case of a merge conflict, select between your local Web Modeler changes and the changes in the remote repository to continue.
Once the pull is complete and any merge conflicts are resolved, Web Modeler will push its changes. The newly created milestone is now accessible via the View milestone button in the success notification.
Manage existing configurations
Existing Git configurations can be edited from the gear icon beside the Sync with GitProvider button. Permission to update these settings are limited to project administrators.
Change Git provider
To switch between Git providers, update your configuration with the following steps:
- Disconnect your current Git provider by clicking the gear icon beside the Sync with GitProvider button, and clicking the Delete provider connection button at the bottom of the modal.
- After confirming the operation, open the Connect repository modal and provide the necessary information for the new Git provider, following the steps outlined for GitHub, GitLab, Azure, or Bitbucket Cloud.
Advanced use cases
Git sync supports a variety of development workflows, including the following advanced use cases.
Monorepos
A monorepo is a single repository containing multiple logical projects that each have disparate workflows and release cadences.
To set up Git sync with a monorepo, you can specify the path to your project during the configuration. This allows you to keep multiple projects in one repository, each with its own sync configuration.
If you are using Git sync to work with monorepos, you should pull changes regularly, as the GitHub API is limited to a fixed amount of files and commits per synchronization action. See troubleshooting for more information.
Parallel feature development
Git sync supports parallel feature development by allowing multiple process applications to be connected to different feature branches. This allows teams to work on multiple features simultaneously without interfering with each other's work.
To use Git sync for parallel feature development:
- Create a new process application in Modeler for each active feature branch you want to develop.
- Configure Git sync for each instance by connecting it to the corresponding feature branch in your repository.
- Work on your feature in Modeler, using Sync with GitProvider to pull and push changes as needed.
- Once the feature is complete and merged into the main branch, you can delete the process application associated with the feature branch.
To perform hotfixes or patches of production or production-bound processes, sync a copy of the process application to the main branch.
Creating multiple copies of a process application can complicate navigation and deployment if you have multiple files with the same ID in a project. To avoid this, you can create copies of the process application in different projects.
Self-Managed environment variables
Refer to Configuration of the restapi component for details on configuring environment variables.
Troubleshooting
File names
- Duplicate file names are not allowed for the same file type.
- Characters with special meaning to Git (for example,
/), or characters disallowed by Git, are not allowed in either branch or file names.
File extensions
.jsonfiles are parsed as either a Connector template or a test scenario file. The operation will fail if the file contents are not valid for either type. If the remote repository contains any.jsonfiles that are not valid Web Modeler files, place them in a subfolder so they are automatically ignored during synchronization.- Git Sync only supports
.mdfiles named exactlyREADME.md(case-sensitive). MultipleREADME.mdfiles are supported in a single repository, including in subfolders.
Synchronization
- When synchronizing for the first time with a remote repository that already contains commits, Web Modeler will attempt to select a main process with a file name that matches its own main process. If there is no matching process, Web Modeler will select a process at random from the available
.bpmnfiles. In the event that no.bpmnfiles exist in the remote repository, Web Modeler will not proceed, and will instead display an error message. Ensure the main process is correctly assigned, especially in cases where a random process has been selected. - Actions which alter the SHA of the commit to which Web Modeler is synced (for example, squash) may cause synchronization errors.
- Timeouts may occur during a sync. In the event of a timeout, close the modal and retry the synchronization.
- Using self-hosted instances of Git providers may require additional configuration. Refer to the Web Modeler configuration part for your git host and available environment variables for more details.
- (GitHub specific) A single synchronization action is limited to incorporating a maximum of 250 commits or making changes to up to 300 files, regardless of whether these changes affect the Web Modeler files directly. Web Modeler does not provide a notification when these thresholds are exceeded. Should you encounter this limitation, it may be necessary to initiate a fresh synchronization. A fresh synchronization fetches all the files in the repository without relying on the incremental changes, thus bypassing the limitations. This can be achieved by either changing the branch or modifying the GitHub repository URL.