Microsoft Teams connector
The Microsoft Teams connector is an outbound connector that allows you to connect your BPMN process with Microsoft Teams to manage interactions.
Prerequisites
To use the Microsoft Teams connector, you need to have a Microsoft Teams account and relevant permissions or the registered application in the Azure Active Directory (visit how to register the app for more information) alongside the relevant Microsoft Graph API permissions.
Use Camunda secrets to store credentials so you don't expose sensitive information directly from the process. See managing secrets to learn more.
Create a Microsoft Teams connector task
You can apply a connector to a task or event via the append menu. For example:
- From the canvas: Select an element and click the Change element icon to change an existing element, or use the append feature to add a new element to the diagram.
- From the properties panel: Navigate to the Template section and click Select.
- From the side palette: Click the Create element icon.
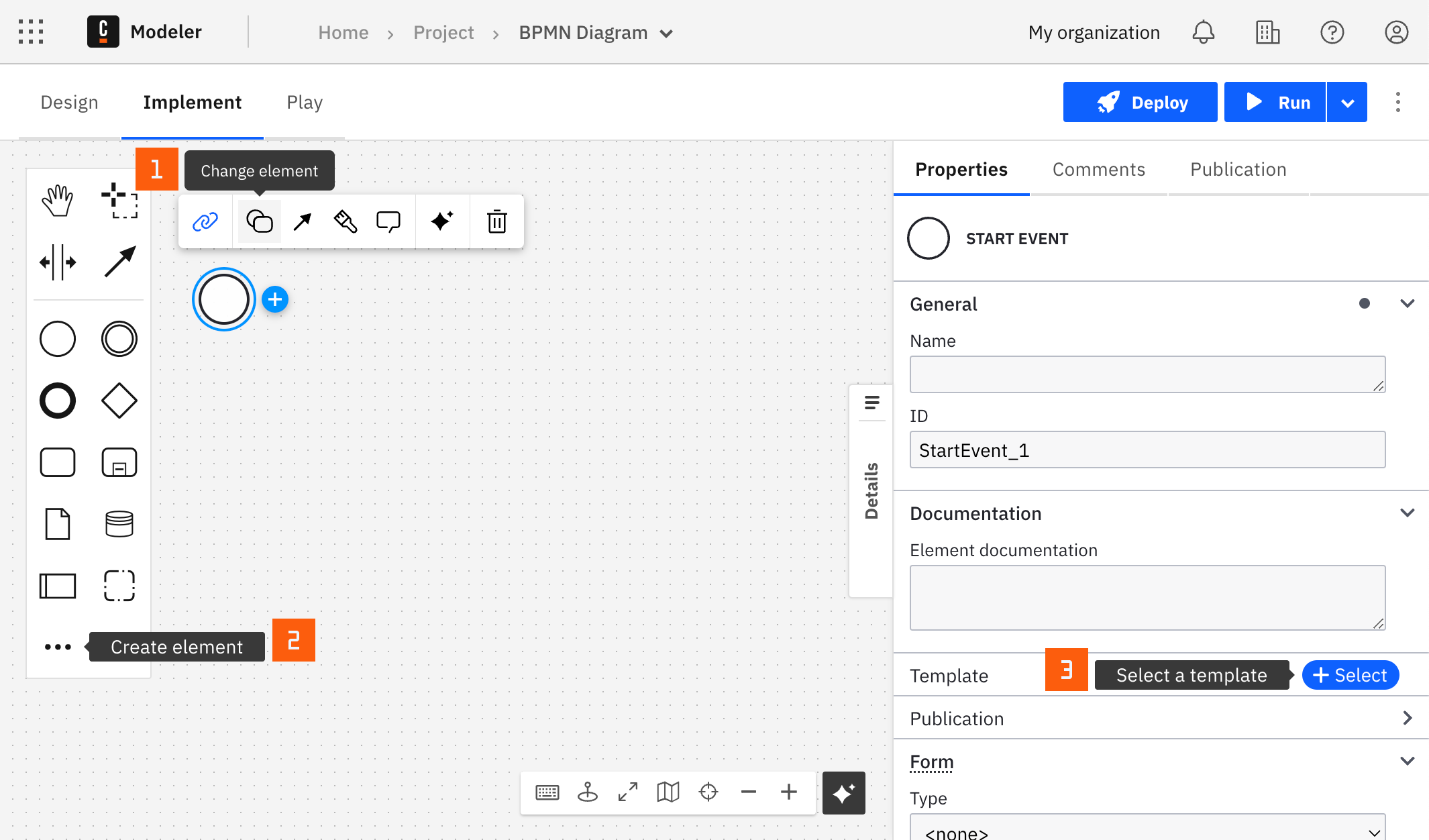
After you have applied a connector to your element, follow the configuration steps or see using connectors to learn more.
Make your Microsoft Teams connector executable
To work with Microsoft Teams, choose the required connection type in the Authentication section and complete the mandatory fields highlighted in red in the connector properties panel on the right side of the screen.
All the mandatory and non-mandatory fields depending on the authentication selection you choose are covered in the upcoming sections.
Authentication
Choose among the available Microsoft Teams connectors according to your authentication requirements. The Microsoft Teams connector uses the Microsoft Graph API. Visit the Microsoft Graph auth overview for more information on the Microsoft Graph API authentication.
First, you must have a user account with Microsoft Teams with the necessary permissions. See more at in Microsoft Teams overview. If you don't have administration roles and permissions, ask your Microsoft Teams administrator to add required permissions to work with the Microsoft Teams connector.
Next, you will choose the type of connection.
Bearer Token type authentication
For a Bearer Token type authentication, take the following steps:
- Click the Bearer Token connection type in the Authentication section.
- Set Bearer Token to
Bearer Token.
Visit Microsoft Teams Access Token for more information.
Options to obtain an access token
-
Via the Graph Explorer:
- Visit developer.microsoft.com/graph/graph-explorer.
- Log in with your Microsoft account.
- Click the Access Token tab and copy the bearer token.
-
Register your app with the Microsoft identity platform and send a POST request to the
/tokenidentity platform endpoint to acquire an access token.
Refresh Token type authentication
For a Refresh Token type authentication, take the following steps:
- Click the Refresh token connection type in the Authentication section.
- Set Refresh token to
Refresh Token. Read more on how to get a refresh token. - Set Tenant ID to
Tenant ID. Your Microsoft Teams tenant ID is a unique identifier. Read more on how to find a tenant ID. - Set the Client ID field: the application ID that the Azure app registration portal assigned to your app.
- Set the Secret ID field: the client secret that you created in the app registration portal for your app.
Client credentials type authentication
For a Client credentials type authentication, take the following steps:
- Click the Client credentials connection type in the Authentication section.
- Set Tenant ID to
Tenant ID. Your Microsoft Teams tenant ID is a unique identifier. See more on how to find a tenant ID. - Set the Client ID field: the application ID that the Azure app registration portal assigned to your app.
- Set the Secret ID field: the client secret that you created in the app registration portal for your app.
With Client credentials type authentication, some methods of the Microsoft Teams connector may not be available. Find more details in the chat methods table and channel methods table.
Conversation type and method
In the Operation section, choose a conversation type of either Chat or Channel. Then, choose one of the suggested methods.
For example, if you want to send a message in a Microsoft Teams channel, choose the conversation type Channel and method Send message in channel.
Data section
Chat conversation type
Properties
| Property | Methods | Required | Type | Description |
|---|---|---|---|---|
| Chat ID | Get chat by ID List chat members Send message in chat List messages in chat Get message in chat List chat members | Yes | string | Microsoft Teams chat ID |
| Content | Send message in chat | Yes | text | Content that will be sent to chat |
| Content Type | Send message in chat | Yes | dropdown | Content type of body message |
| Chat type | Create a new chat | Yes | dropdown | Click one on one to create a one-on-one chat or group to create a group chat. |
| Topic | Create a new chat | No | string | Topic of chat |
| Members | Create a new chat | Yes | FEEL expression | See members property to learn more. |
| Top | List messages in chat | No | numbers | Controls the number of items per response; maximum allowed top value is 50. |
| Order by | List messages in chat | Yes | dropdown | Can order by 'lastModifiedDateTime' and 'createdDateTime'. |
| Expand response | Get chat by ID | Yes | dropdown | Choose |
| Filter | List messages in chat | No | string | Sets the date range filter for the lastModifiedDateTime and createdDateTime properties. Learn more about filtering. |
| Message ID | Get message in chat | Yes | string | Microsoft Teams chat message ID |
Expand response
For method Get chat by ID, you can get more information in the response by using the dropdown property Expand response. You can choose one of the following values:
- select With chat members, to get information about chat members.
- select With last message preview, to get last message in chat. Note: This function doesn't work with client credentials type authentication, make sure that you use another authentication type.
- select Without expand, to get main information about chat.
Members property
The members property must contain a list of members:
| Property | Type | Required |
|---|---|---|
| userId | string | Yes, if 'userPrincipalName' is not set |
| userPrincipalName | string | Yes, if 'userId' is not set |
| roles | string array | Yes |
[
{
"userId": "abc01234-0c7f-012c-9876-&812dsfw2",
"roles": ["owner"]
},
{
"principalName": "john.dou@mail.com",
"roles": ["owner"]
}
]
Chat methods
| Method | Use protected APIs | Available for client credentials type authentication | Link to method documentation with required permissions and return value |
|---|---|---|---|
| Create a new chat | false | true | https://learn.microsoft.com/en-us/graph/api/chat-post |
| Get chat by ID | false | true | https://learn.microsoft.com/en-us/graph/api/chat-get |
| List chats | false | true | https://learn.microsoft.com/en-us/graph/api/chat-list |
| List chat members | false | false | https://learn.microsoft.com/en-us/graph/api/chat-list-members |
| Send message in chat | false | false | https://learn.microsoft.com/en-us/graph/api/chat-post-messages |
| Get message in chat | false | true | https://learn.microsoft.com/en-us/graph/api/chatmessage-get |
| List messages in chat | true | true | https://learn.microsoft.com/en-us/graph/api/chat-list-messages |
Channel conversation type
Properties
| Property | Methods | Required | Type | Description |
|---|---|---|---|---|
| Group ID | Create channel Get channel List channels Send message to channel Get channel message List channel messages List message replies List members | Yes | string | Microsoft Teams group ID |
| Channel ID | Get channel List channels Send message to channel Get channel message List channel messages List message replies List members | Yes | string | Microsoft Teams channel ID |
| Display name | Create channel | No | string | Displayed name of new Microsoft Teams channel |
| Description | Create channel | No | text | Description of new Microsoft Teams channel |
| Channel membership type | Create channel | Yes | dropdown | See teams-channels-overview for more information |
| Owner | Create channel (if Channel membership type != STANDARD) | Yes | string | Channel owner; Microsoft Teams user ID or Microsoft Teams principal name |
| Filter | List channels | No | string | The search filter. Learn more about filtering |
| Content | Send message to channel | Yes | text | Content that will be sent to chat |
| Content Type | Send message to channel | Yes | dropdown | Content type of body message |
| Message ID | Get channel message | Yes | string | Message ID of Microsoft Teams in channel |
| Top | List channel messages | No | numbers | Controls the number of items per response |
| With replies | List channel messages | Yes | boolean | Choose FALSE for get messages without replies Choose FALSE for get messages without replies |
| Message ID | List message replies | Yes | string | Microsoft Teams channel message ID |
| Documents | List of documents to attach to a message | No | List of documents | Microsoft Teams channel message ID |
Channel methods
| Method | Use protected APIs | Available for client credentials type authentication | Link to method documentation with required permissions and return value |
|---|---|---|---|
| Create channel | false | true | https://learn.microsoft.com/en-us/graph/api/channel-post |
| Get channel | false | true | https://learn.microsoft.com/en-us/graph/api/channel-get |
| List channels | false | true | https://learn.microsoft.com/en-us/graph/api/channel-list |
| Send message to channel | false | false | https://learn.microsoft.com/en-us/graph/api/channel-post-messages |
| Get channel message | true | true | https://learn.microsoft.com/en-us/graph/api/chatmessage-get |
| List channel messages | true | true | https://learn.microsoft.com/en-us/graph/api/channel-list-messages |
| List message replies | true | true | https://learn.microsoft.com/en-us/graph/api/chatmessage-list-replies |
| List members | false | true | https://learn.microsoft.com/en-us/graph/api/channel-list-members |
Microsoft Teams connector response
The Microsoft Teams connector returns the Microsoft Graph API response in result wrapper:
{
"result": {
"chatType": "ONE_ON_ONE",
"createdDateTime": {
"dateTime": {
"date": {
"year": 2022,
"month": 11,
"day": 29
},
"time": {
"hour": 18,
"minute": 10,
"second": 33,
"nano": 361000000
}
},
"offset": {
"totalSeconds": 0
}
},
"lastUpdatedDateTime": {
"dateTime": {
"date": {
"year": 2022,
"month": 11,
"day": 29
},
"time": {
"hour": 18,
"minute": 10,
"second": 33,
"nano": 361000000
}
},
"offset": {
"totalSeconds": 0
}
},
"tenantId": "0000000-0000-0000-0000-000000000",
"webUrl": "https://teams.microsoft.com/l/chat/19%3Aefb08ac3-0000f-0000-0000-example-chat-id_fe35bf61-0000-0000-0000-ddc97d8903d4%40unq.gbl.spaces/0?tenantId=00000-0000-0000-0000-00000000",
"id": "19%3Aefb08ac3-0000f-0000-0000-example-chat-id_fe35bf61-0000-0000-0000-ddc97d8903d4%40unq.gbl.spaces"
}
}
See channel resource type to find the response for the required method for a channel conversation type, or see chat resource type to find the response for the required method for a chat conversation type.
You can use an output mapping to map the response:
- Use Result Variable to store the response in a process variable. For example,
myResultVariable. - Use Result Expression to map fields from the response into process variables. For example:
= {
"chatId": result.id,
"tenantId": result.tenantId
}