Blue Prism connector
The Blue Prism connector allows you to orchestrate a Blue Prism queue from your BPMN process with Blue Prism RPA.
To start using the connector, you must have a running Blue Prism instance configured API service. Refer to the official documentation page to learn more about how to install and configure Blue Prism API service.
Create a Blue Prism connector task
You can apply a connector to a task or event via the append menu. For example:
- From the canvas: Select an element and click the Change element icon to change an existing element, or use the append feature to add a new element to the diagram.
- From the properties panel: Navigate to the Template section and click Select.
- From the side palette: Click the Create element icon.
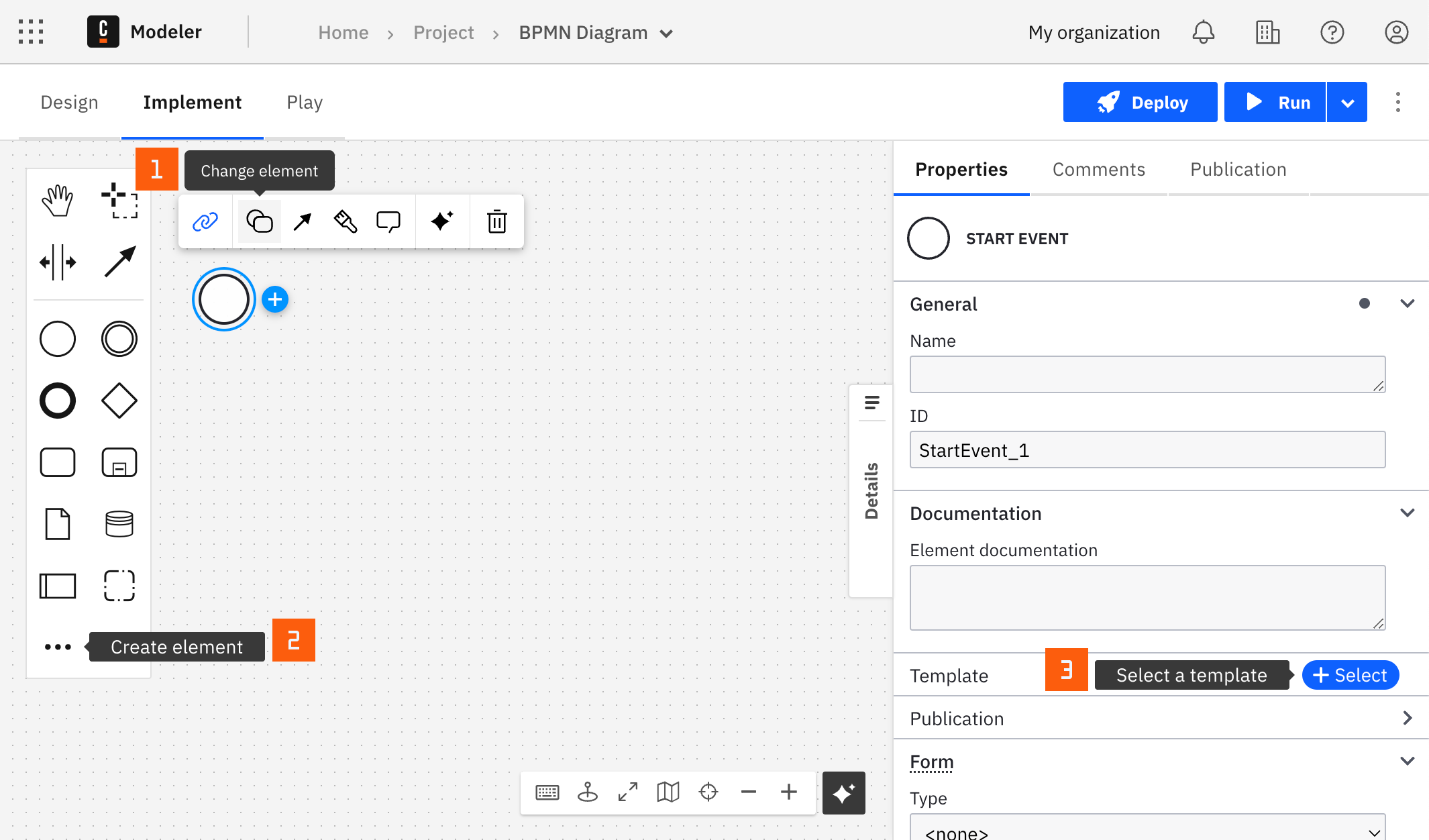
After you have applied a connector to your element, follow the configuration steps or see using connectors to learn more.
Authentication
You can choose among the available Blue Prism connector authentication types according to your authentication requirements.
Bearer token authentication
Create a new connector secret
We advise you to keep your Bearer Token safe and avoid exposing it in the BPMN xml file by creating a secret:
- Follow our guide for creating secrets.
- Name your secret (i.e
BLUE_PRISM_BEARER_TOKEN) so you can reference it later in the connector.
Configure the bearer token
Select the Blue Prism connector and fill out the following properties under the Authentication section:
- Click Bearer Token in the Authentication section.
- Set Bearer to the secret you created (i.e.
{{secrets.BLUE_PRISM_BEARER_TOKEN}}).
OAuth Client Credentials Flow
Create a new connector secret
We advise you to keep your Client ID and Client secret safe and avoid exposing it in the BPMN xml file by creating a secret:
- Follow our guide for creating secrets.
- Name your secret (i.e
BLUE_PRISM_CLIENT_ID) so you can reference it later in the connector.
Configure the OAuth Token
Select the Blue Prism connector and fill out the following properties under the Authentication section:
- Select OAuth 2.0 client credentials in the Authentication section.
- Set Identity token provider URL to identity provider configured for your Blue Prism instance.
- Set Client ID to the secret you created (i.e.
{{secrets.BLUE_PRISM_CLIENT_ID}}). - Set Client secret to the secret you created (i.e.
{{secrets.BLUE_PRISM_CLIENT_SECRET}}).
Find more information about the OAuth client credentials flow in the RFC reference.
Operation types
The Blue Prism connector currently supports two operation types in the Operation type dropdown list: Get item from a queue by ID and Create work queue item.
Get item from a queue by ID
This operation allows you to return details of a specified item from a work queue.
It matches directly to respective Blue Prism API endpoint - Return details of a specified item from a work queue.
Usage
- Select Get item from a queue by ID from the Operation dropdown.
- Populate Authentication section as described in the respective section.
- In the Configuration section, set Blue Prism API base URL field. E.g.,
http://my.bp.host.com:9876. - In the Input section, set Work queue ID. This is the identifier of a queue, where the item is fetched from.
- In the Input section, set Queue item ID. This is the identifier of the item to be fetched.
Get item from a queue by ID response
Given you have a queue item ID previously added to a queue, the operation Get item from a queue by ID response returns information about a certain item.
You can use an output mapping to map the response:
- Use Result Variable to store the response in a process variable. For example,
myResultVariable. - Use Result Expression to map fields from the response into process variables. It comes with a pre-filled value of
={itemState:response.body.state}. You will observe theitemStatein the process variables. Its value will let you know if the item was processed or not.
Response example:
{
"id": "01234567-89ab-cdef-0123-456789abcdef",
"priority": 3,
"ident": 123,
"state": "Completed",
"keyValue": "Example value",
"status": "Example status",
"tags": ["Example tag 1", "Example tag 2"],
"attemptNumber": 1,
"loadedDate": "2020-10-02T12:34:56+01:00",
"deferredDate": "2020-10-02T12:34:56+01:00",
"lockedDate": "0001-01-01T00:00:00Z",
"completedDate": "2020-10-02T13:00:00+01:00",
"exceptionedDate": "0001-01-01T00:00:00Z",
"exceptionReason": "Example reason",
"lastUpdated": "2020-10-02T13:00:00+01:00",
"workTimeInSeconds": 123,
"attemptWorkTimeInSeconds": 123,
"resource": "Example resource",
"data": {
"rows": []
},
"sla": 7200,
"sladatetime": "0001-01-01T00:00:00Z",
"processname": "Example process name",
"issuggested": false
}
Create work queue item
This operation allows you to create work queue items in the specified queue.
It matches directly to respective Blue Prism API endpoint - Create work queue items.
Usage
- Select Create work queue item from the Operation dropdown.
- Populate the Authentication section as described in the respective section.
- In the Configuration section, set Blue Prism API base URL field. E.g.,
http://my.bp.host.com:9876. - In the Input section, set Work queue ID. This is the identifier of a queue, where item will be fetched from.
- In the Input section, set Item type of the data entry you wish to submit to the queue.
- In the Input section, set Item value of the data entry you wish to submit to the queue.
- In the Input section, set Defer date. This field is the earliest time and date that this item is deferred until.
- In the Input section, set Priority. This field is the priority value assigned to the item.
- In the Input section, set Status. This is the user-supplied status value. Note: Do not confuse this with queue item 'state' property.
Create work queue item response
The operation Create work queue item returns information about the newly created item in the queue.
You can use an output mapping to map the response:
- Use Result Variable to store the response in a process variable. For example,
myResultVariable. - Use Result Expression to map fields from the response into process variables. It comes with a pre-filled value of
={itemId:response.body.ids[1]}. To use operation Get queue item result by ID, you need anitemId. This expression will add it in the context for you. Learn more in get queue item result by ID.
Response example:
{
"ids": ["497f6eca-6276-4993-bfeb-53cbbbba6f08"]
}
Using Blue Prism connector best practice
There is no guarantee a queue item will be processed right away. In that case, we suggest building your BPMN diagram to periodically retry polling. To learn more, refer to an entry Solution with Timer and Loop at Camunda BPMN examples page.
To avoid performance issues, it is recommended to limit the number of loop retries.