Getting started with RPA
New to RPA? Visit the overview page to get familiar with Robotic Process Automation (RPA) capabilities.
Before getting started, review the current known issues for RPA to ensure environment compatibility.
The RPA worker is available on all major platforms (Windows, Linux, and Mac). This allows you to automate your applications on their native platforms. In most cases, this will be Windows. For console applications or browser automation, you can use a more light-weight distribution, such as the Docker image.
Create your first script
To get started with RPA, you first need to write an RPA script. Camunda Modeler offers an interface for editing and testing your scripts:
- Download Camunda Modeler: Download the latest version of Camunda Modeler from the Camunda website. As RPA scripts are run locally on your machine, the RPA editor is only available in Desktop Modeler.
- Open the RPA script editor: Open Desktop Modeler and navigate to the RPA script editor under Testing.
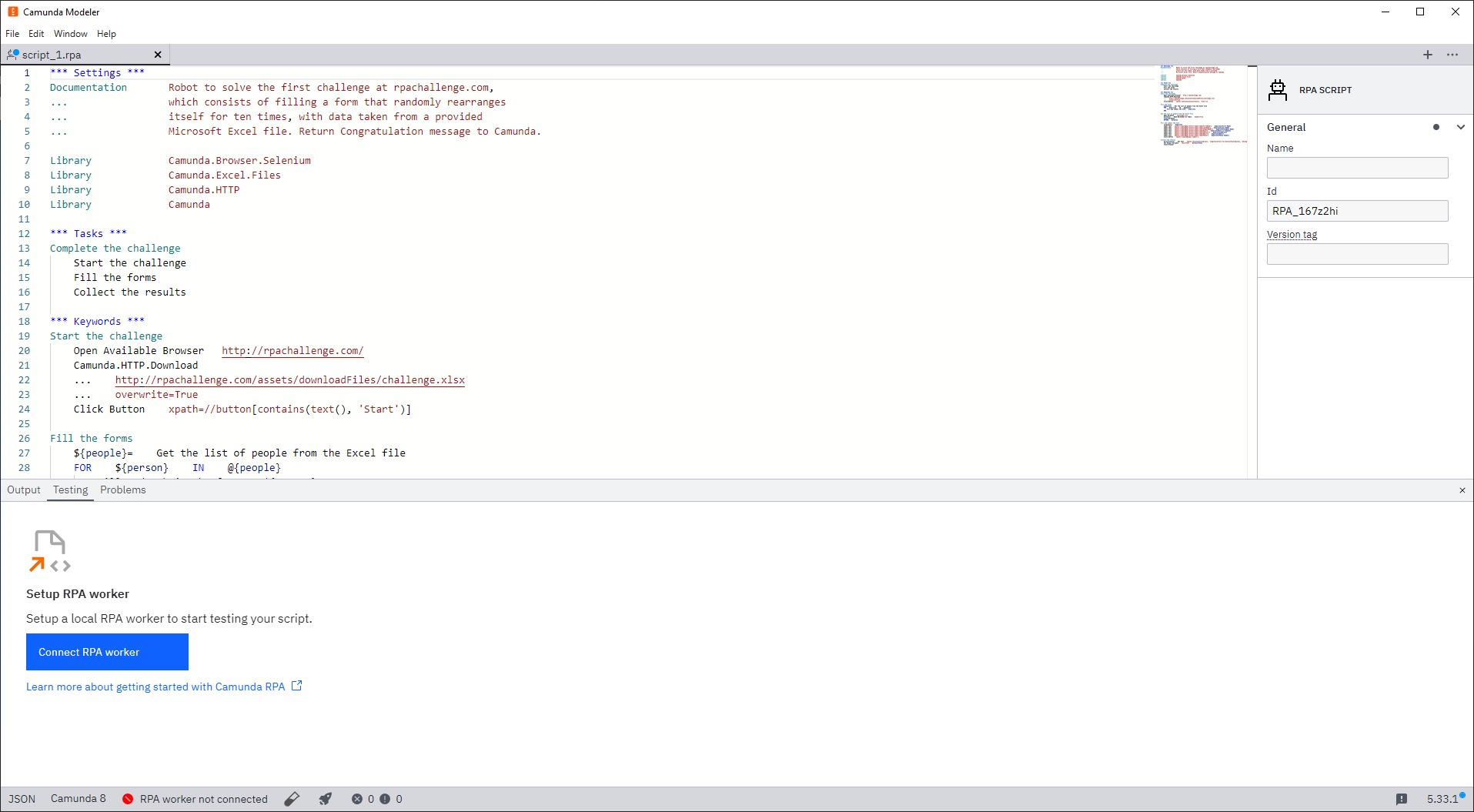
- Start writing your RPA script using Robot Framework: Use the interface provided to write your first RPA script. Scripts use the Robot Framework syntax.
Test your script
Once you have written your script, you can test it on a local RPA worker.
-
Start the RPA worker:
- Download the latest version of the RPA worker.
- Unpack the
rpa-worker_*.zipfile. The zip archive contains the worker executable and an example configuration file. - Start the worker by running the executable.
-
Check Desktop Modeler: Ensure the RPA worker is now connected to Desktop Modeler. The worker should automatically connect. If not, click on the connection status to display additional configuration options.
-
Test the script:
- Click the test tube (🧪) icon in the footer of Desktop Modeler to open the run dialog. You can add any variables you expect from the process in JSON format. Once you start the execution, the execution tab will open.
- Review the execution log and the variables created during the script execution within Modeler.
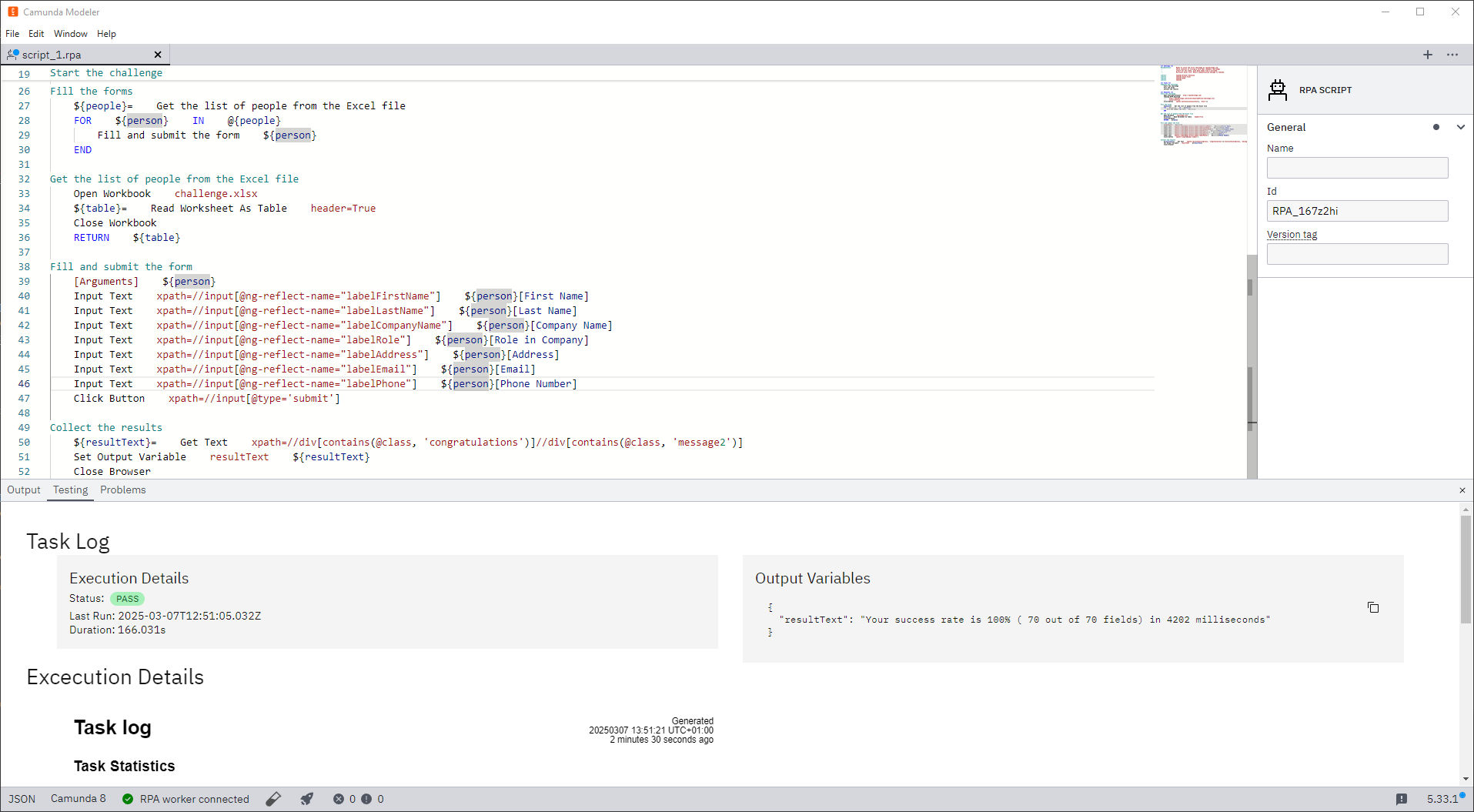
Automate execution
Once you are happy with your script and have tested it locally, you can start automating it with Camunda.
Link RPA task to BPMN
-
Deploy the RPA file:
- If you haven't already, set up client connection credentials for your Modeler.
- Assign the RPA role to the client in the Orchestration Cluster Identity.
- Deploy your RPA script file by clicking on the rocket (🚀) icon in Modeler.
- Note the ID of your RPA script. You will need this in the next step.
-
Add RPA to your process:
- In Camunda Modeler, create a new BPMN file or open an existing one.
- Add a new task and change it to an "RPA connector".
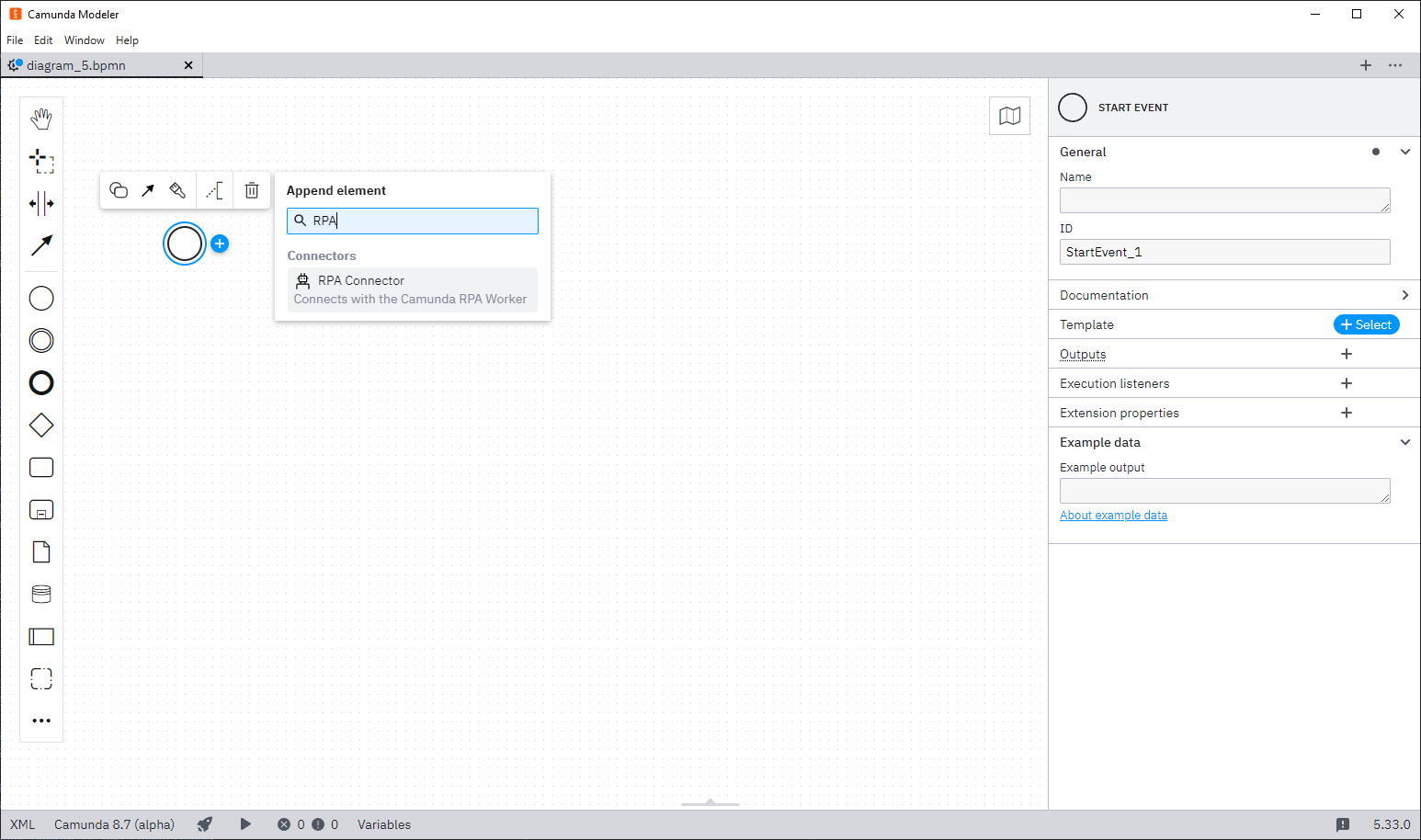
- Configure the task with the script ID from the previous step. Add any input mappings required for your script to work.
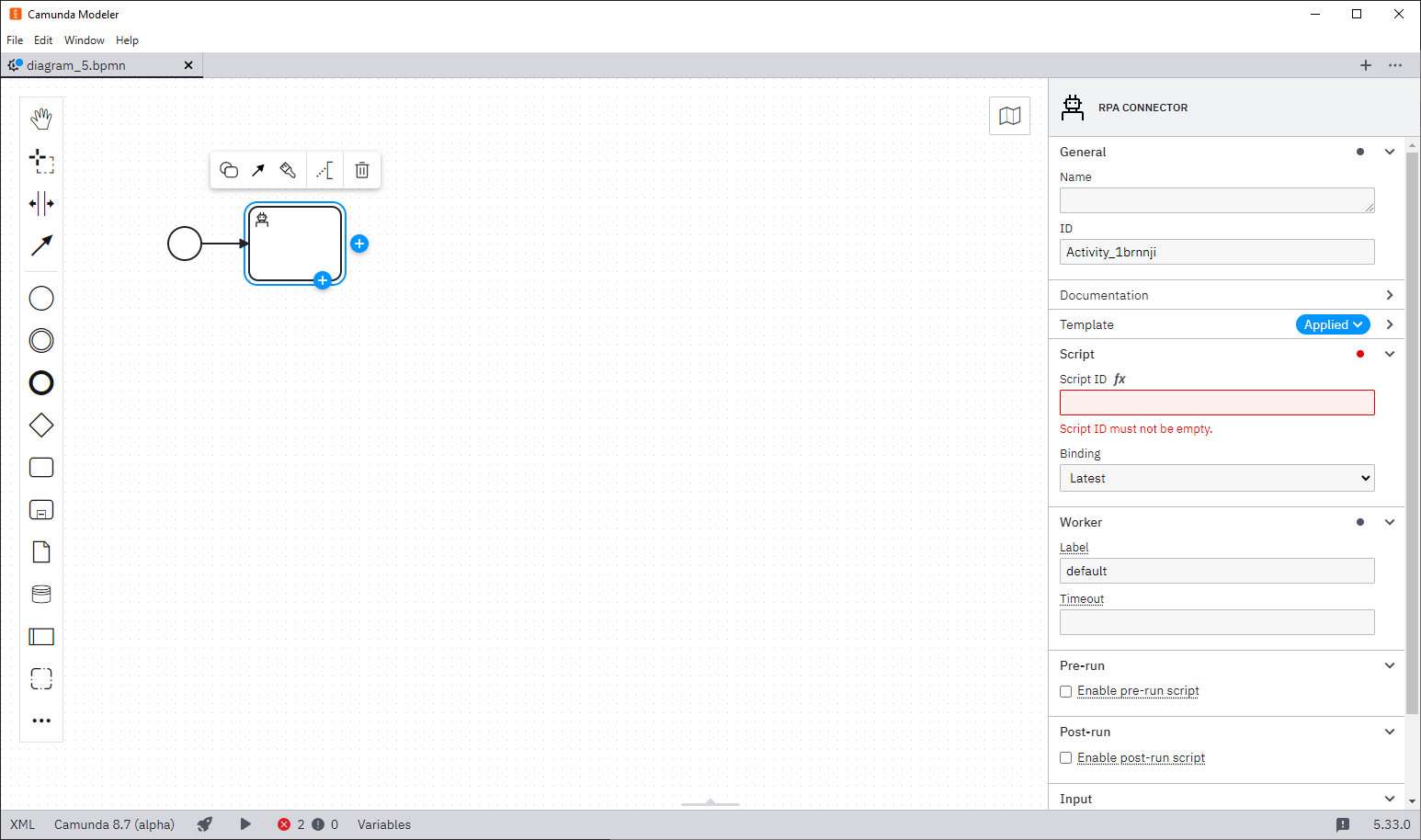
-
Deploy and run the process:
- Deploy the BPMN model with the configured RPA task by clicking on the rocket (🚀) icon in Modeler.
- Start an instance of your process.
Connect worker to Zeebe
The last step is to configure the RPA worker to pick up the jobs from Camunda.
-
Create credentials for the worker:
- Create the necessary worker credentials in Console. You can follow the same steps as for the Modeler credentials. Give your new client the scopes
ZeebeandSecrets. - Add the generated credentials to your
application.propertiesin the same directory as your RPA worker executable.
- Create the necessary worker credentials in Console. You can follow the same steps as for the Modeler credentials. Give your new client the scopes
-
Restart the worker: If your worker is still running, restart it to apply the new credentials. The RPA worker should now be connected and ready to execute scripts from Zeebe.
Interact with the process
Now that you have integrated your first script, it can be part of a larger BPMN process. The main interaction between the script and your process will be the variables and documents.
Variables
Process variables will be mapped to robot variables automatically. Use the Camunda library and Set Output Variable keyword to set return variables.
In this example, the input would be the following:
*** Settings ***
Library Camunda
*** Tasks ***
Log X
Log Process variable 'x' is set to ${x}
Set Output Variable result We logged x
Documents
Documents can be created by multiple components. Visit our concepts page to learn how Camunda handles binary data.
Documents managed by Camunda can be consumed or created by an RPA script. Use Download Documents to resolve a document descriptor to a file and Upload Documents to create a document descriptor from a file.
The script below downloads a file, appends a line, and uploads the document with the same variable name:
*** Settings ***
Library Camunda
Library Camunda.FileSystem
*** Tasks ***
Log Operation
${path}= Download Documents ${operationLog}
Append To File ${path} new Line, appended by RPA script
Upload Documents ${path} operationLog
Handling exceptions
There are two ways to handle problems in your tasks: exceptions and errors. We recommend reading our best practices to understand which strategy is best for your case.
Incidents
If your RPA script runs into an unexpected error during execution, this error (alongside the output) will be reported to Zeebe. If the job retries are exceeded, an incident will be created in Operate.
To ensure your environment is always clean and all open applications are closed, create a "clean up" step and tag it as [Teardown]. Read more about setup and teardown in the Robot Framework documentation.
*** Settings ***
Library Camunda
Library Camunda.Browser.Selenium
*** Tasks ***
Main
Perform Work
[Teardown] Cleanup
*** Keywords ***
Perform Work
Open Browser about:blank
Fail
Cleanup
# Close your application, even when encountering errors
Close All Browsers
BPMN errors
If you encounter an error that should be handled as a BPMN error, you can use the Throw BPMN Error keyword. Instead of creating an incident, this will create a BPMN error.
A BPMN error cannot be caught in the script, it will always stop the script execution and initiate the teardown procedure.
*** Settings ***
Library Camunda
*** Tasks ***
Log Operation
Throw BPMN Error MY_ERROR_CODE We encountered a business error
[Teardown] Log Teardown is still executed
Shared script resources
Currently, multiple script files are not supported. Each task should be contained within a single script. You can use pre-run and post-run scripts for environment setup and cleanup.