Play mode for rapid validation
Play is a Zeebe-powered playground environment within Web Modeler for validating a process at any stage of development. Developers can debug their process logic, testers can manually test the process, and process owners can demo to stakeholders - all within Play.
Opening Play
To use Play, open a BPMN diagram and click the Play tab. Read the limitations and availability section if this section is missing.
In Self-Managed, you are prompted to select from the clusters defined in your Web Modeler configuration. The Camunda 8 Helm and Docker Compose distributions provide one cluster configured by default.
A Play environment is then started that utilizes your selected development cluster in SaaS, or the specified cluster in a Self-Managed setup.
The current version of the active process and all its dependencies, like called processes or DMN files, are automatically deployed to the Play environment. An error or warning is raised if a file fails to deploy, is missing, or a connector secret isn’t filled out.
In SaaS, Play uses connector secrets from your selected cluster. connector secrets are not currently supported in Self-Managed.
Authorizations
If authorizations are enabled on the cluster where you will run Play, the following permissions are required for each action:
| Resource Type | Permission | Allowed action |
|---|---|---|
| Resource | CREATE | Deploy a process |
| Process definition | CREATE_PROCESS_INSTANCE | Start a process instance |
| Process definition | READ_PROCESS_INSTANCE | View process instance(s) |
| Process definition | READ_USER_TASK | Get information about a user task |
| Process definition | UPDATE_USER_TASK | Complete a user task |
| Process definition | UPDATE_PROCESS_INSTANCE | Complete a service task, Throw error from a service task, Apply modifications, Set variables, Resolve incidents |
| Decision definition | READ_DECISION_DEFINITION, READ_DECISION_INSTANCE | View decision instance in Operate (SaaS only) |
| Message | CREATE | Publish a message |
Limitations
- Fine-grained authorizations are not supported. If the Resource ID is not * when defining authorizations, the user will not have access to any resources.
Get started with Play
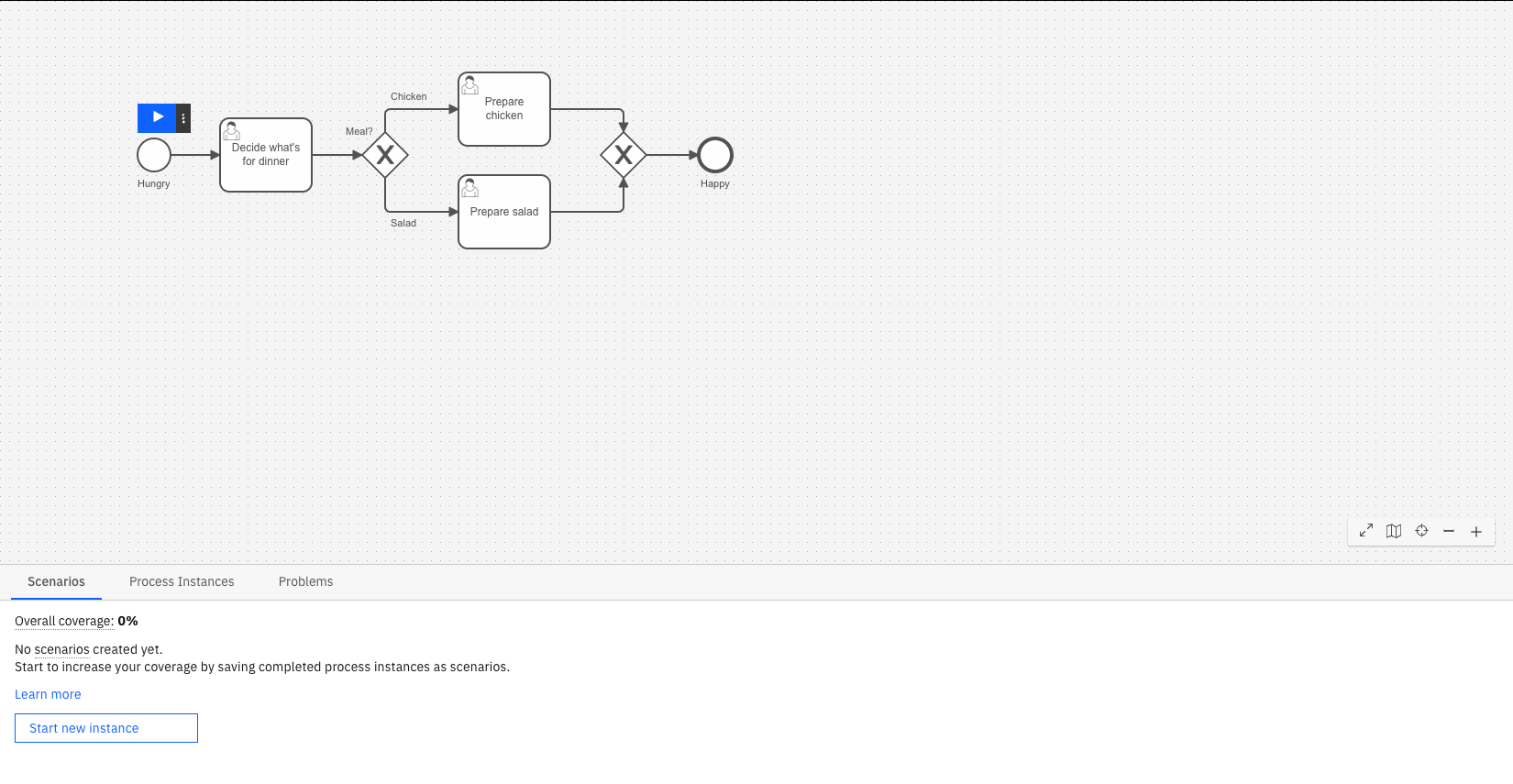
The first view in Play is the process definition view. It shows deployment problems, active process instances, and start events.
Click a start event's play button to begin your process. Open the button's menu to start a process with variables. These variables can also be prefilled from the example data defined for the start event in Implement mode.
Alternatively, save example data to the BPMN file directly from the modal in Play to reuse it in future sessions or share it with others.
Play presents this example data in a readable JSON format, as illustrated below. See data handling for additional details.
Play will only consider the first executable process ID in the BPMN file.
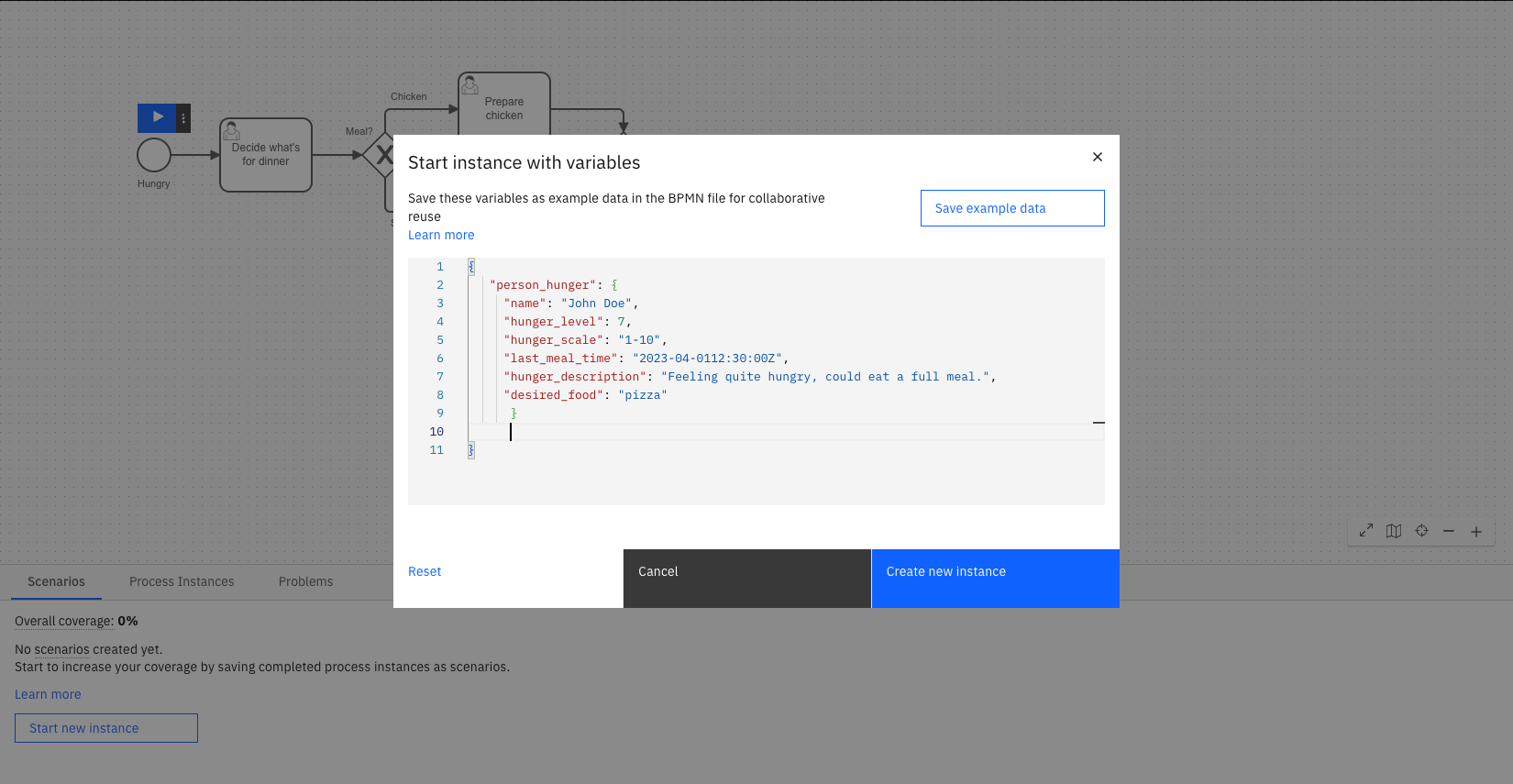
Play a process
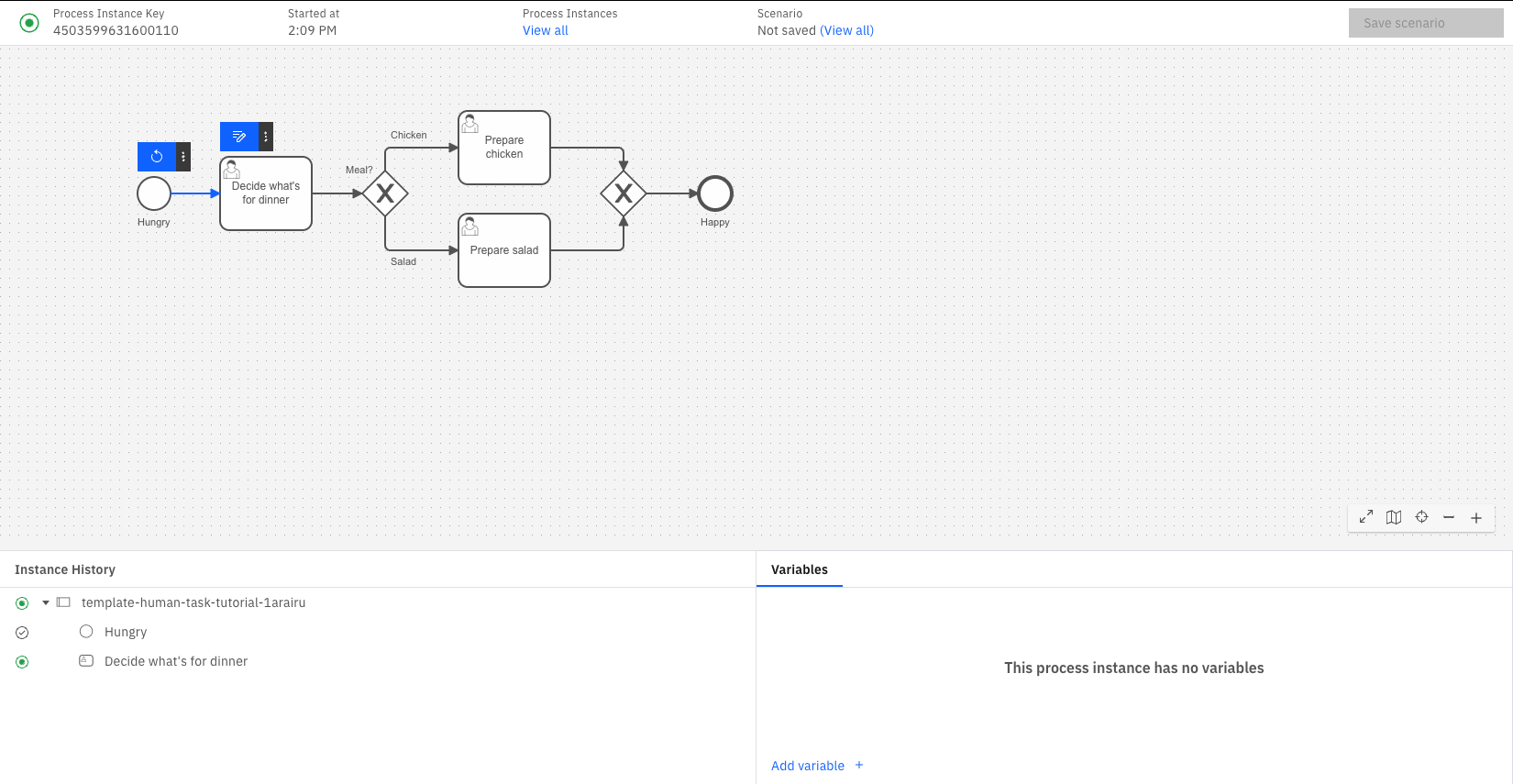
Click the action icons next to a task or event to play the process.
The Instance History panel tracks the path taken throughout the diagram.
The Variables panel tracks the data collected. Global variables are shown by default. To view local variables, select the corresponding task or event. Variables can be edited or added here, and Play supports JSON format to represent complex data.
Play executes all logic of the process and its linked files, such as FEEL, forms, DMN tables, and outbound connectors.
Actions in Play can be initiated through Operate, Tasklist, or external APIs. For example, you can complete a user task via Tasklist, finish a service task using an external job worker, or cancel/modify your instance through Operate, with all changes reflected in Play.
In SaaS, view your process instance in Operate by selecting the Process Instance Key in the header.
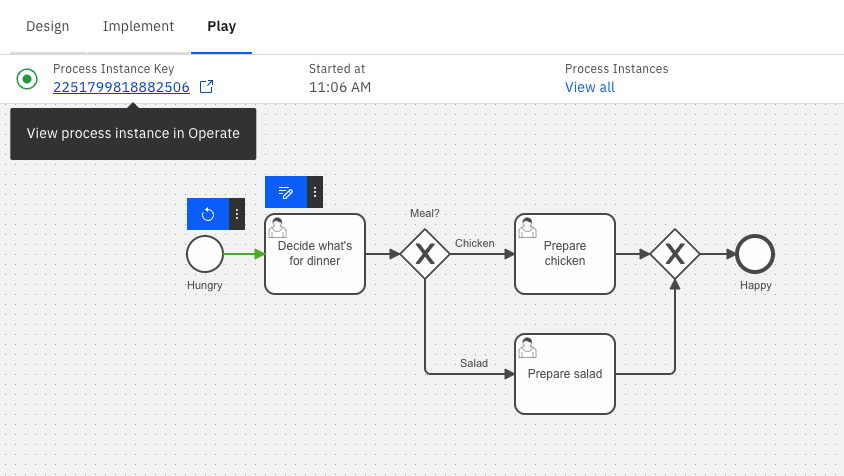
You have a few options to mock an external system:
- In Implement mode, hard-code an example payload in the task or event's Example data section in the properties panel on the right side of the screen.
- When completing a task or event, use the secondary action to complete it with variables.
- When filling forms or setting variables from Play, you can also save the variables to the BPMN file as example data to reuse them in future sessions.
- Use service task placeholders instead of connectors
Play automatically uses example data from the BPMN file for many events and task types. If you want to use different data, you can override the example data by opening the secondary action menu on an element. The new data set will take precedent over the example data from the BPMN file for future Play sessions.
Incidents are raised in Play just like in Operate. Use the variables and incident messages to debug the process instance.
Replay a process
To replay a process, rewind to an earlier element by clicking on the Rewind button on a previously completed element.
You can also return to the definition view by clicking View all on the top banner, or start a new process instance by clicking on the Restart process button on the start event.
Rewind a process
After completing part of your process, you can rewind to a previous element to test a different scenario. Play will start a new instance and replay your actions up to, but not including, the selected previous task.
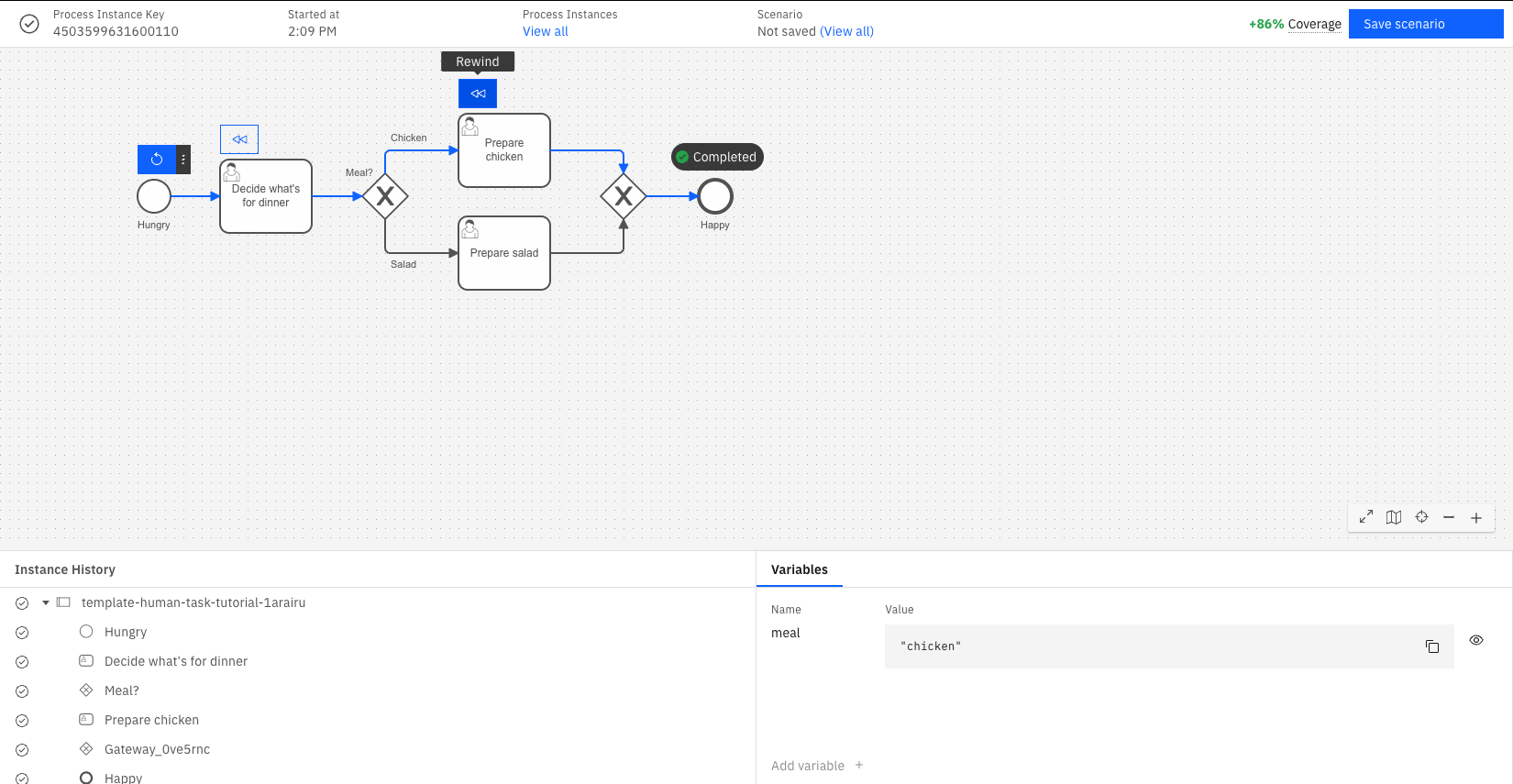
Play's rewind operation currently does not support the following elements:
- Call activities
- Timer events that complete without being skipped
Additional limitations
- If you completed an unsupported element before rewinding, you will rewind farther than expected.
- Play rewinds to an element, not to an element instance. For example, if you wanted to rewind your process to a sequential multi-instance service task which ran five times, it will rewind your process to the first instance of that service task.
- Play rewinds processes by initiating a new instance and executing each element. However, if any element behaves differently from the previous execution, such as a connector returning a different result, the rewind may fail.
Scenarios
Use scenarios to quickly rerun processes while tracking test coverage.
For example, you can validate your process by creating and rerunning scenarios for different paths to check the process works as expected after any diagram changes are made. Scenarios allow you to replay and confirm that a process completes correctly with the predefined actions and variables.
Although scenarios are quick to develop and use for non-developers, Camunda best practices recommend using specialized test libraries in your CI/CD pipeline.
Scenarios are stored in test scenario files. You can view and edit these files directly in Web Modeler or in your Git repository using Git sync.
Play will use the test scenario file linked to the first executable process ID of the BPMN diagram.
If multiple test scenario files are linked to the same process ID, Play will use:
- The test scenario file with the earliest name alphabetically
- If multiple test scenario files have the same name, the one that was most recently updated
Save scenario
To save a scenario:
- Execute a path in your process.
- Click Save scenario in the process instance header.
- A new test scenario file will be saved in the same Web Modeler folder as the process.
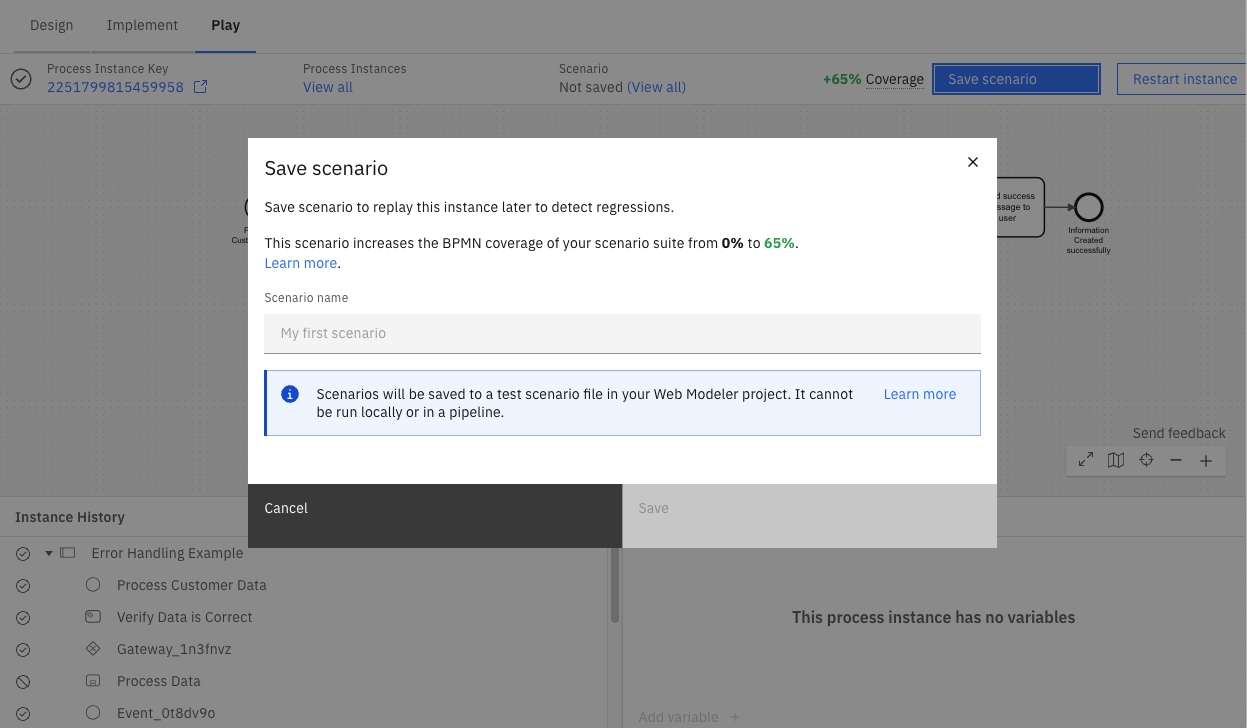
To view your saved scenarios in Play, click View all beneath the Scenarios column in the process instance header.
Scenario coverage
Scenario coverage is calculated as the percentage of flow nodes in your process that are covered, including all elements, events, and gateways. For example, the coverage is 80% if eight out of ten flow nodes are covered.
- On the process definition page, covered paths are highlighted in blue. Click on individual scenarios to view their specific coverage.
- Once a process instance is completed, the process instance header shows how much your process scenario coverage would increase if the path was saved as a scenario.
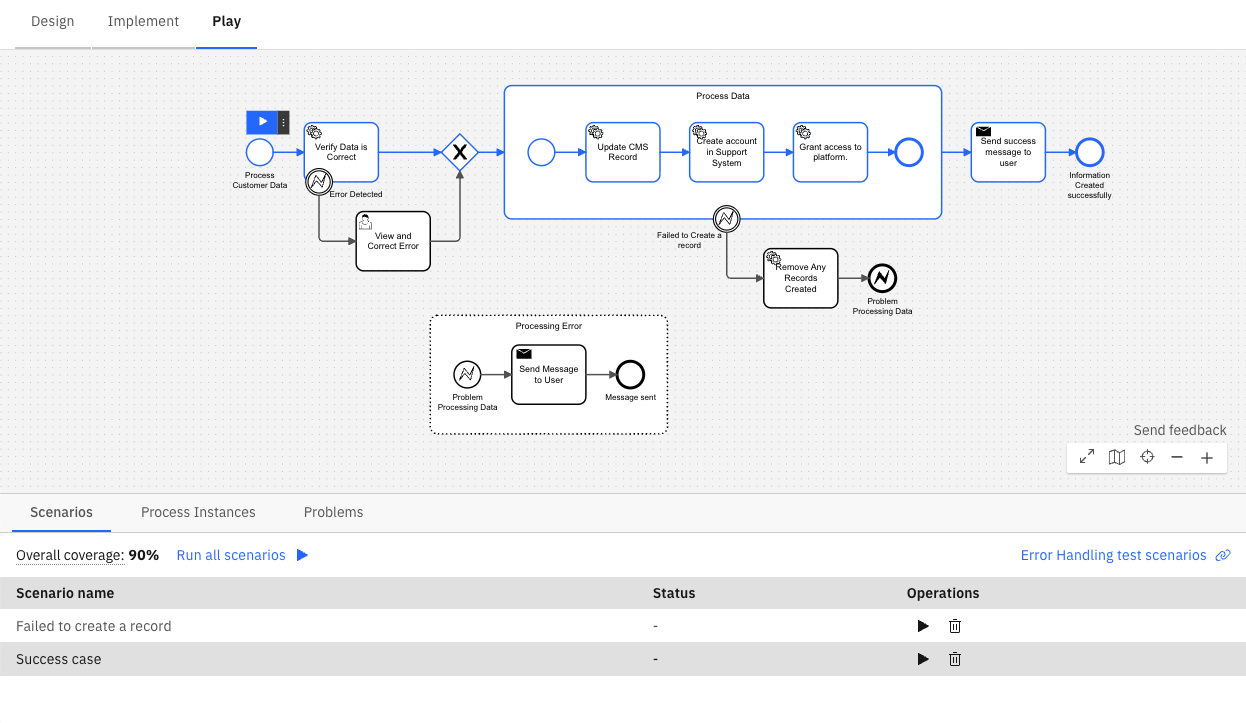
Scenario coverage will not display as expected if you edit or remove the "metadata" field in the test scenario file.
Run scenario
You can run scenarios on the process definition page by clicking either the Run all scenarios button or the Run scenario button with the play icon for each individual scenario.
- Scenario execution results are marked with either a Completed or Failed status.
- You must manually update a failed scenario by clicking manually complete and update the scenario, especially if diagram changes are made that require further user input (such as when a new flow node is added to a previously saved scenario path).
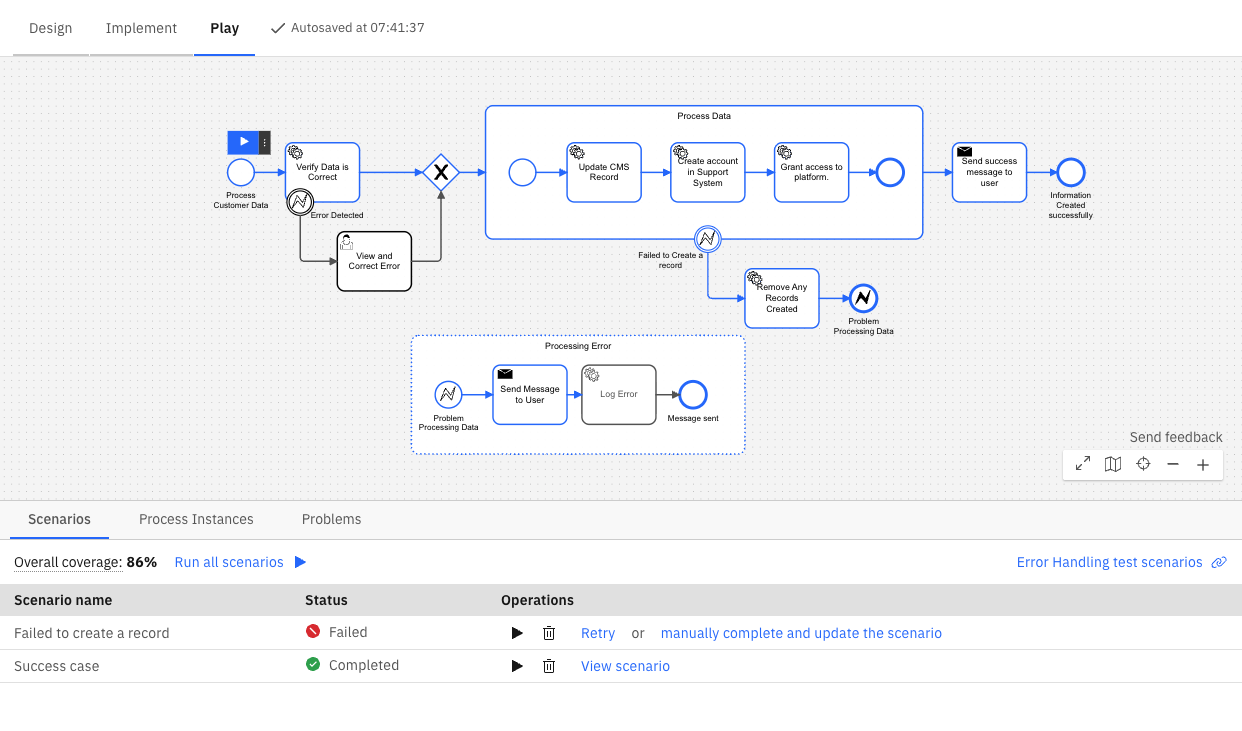
Limitations
- Call activities are not supported. Scenarios containing call activities cannot be executed successfully.
- Scenario paths that include process modifications are not supported.
- Similarly to process instances, scenarios do not run in isolation. For example, if two scenario paths are defined for a process and both contain the same message event or signal event, running these scenarios simultaneously might lead to unintended consequences. Publishing a scenario or broadcasting a signal could inadvertently impact the other scenario, resulting in the failure of both.
- Processes with multiple start events are not supported. If a process has multiple start events, Play only considers the first start event in the BPMN XML, and scenarios will only run from that start event.
Modify a process instance
There are two main reasons to modify a process instance in Play:
- Skip elements: If your process is stuck, you can continue testing by skipping over elements. For instance, rather than waiting for a 24-hour timer event to elapse or resolving an incident, you can manually advance the active token from the timer event to the next flow node.
- Faster prototyping: Rather than completing the entire process, you can skip over unnecessary sections of a large diagram to debug the changes you made.
There are three ways to modify your process instance:
- Add token: Select the flow node where you'd like to initiate a new token and select Add from the modification dropdown.
- Cancel tokens: Select the flow node where you'd like to cancel active tokens and select Cancel from the modification dropdown.
- Move tokens: Select the flow node from which you'd like to move active tokens and select Move from the modification dropdown. Then, select a target flow node to relocate the tokens.
Unlike in Operate, these changes are applied immediately. If you need to change variables while modifying a process, use the Variables panel to set them separately. Alternatively, for advanced use cases you can modify the process instance from Operate.
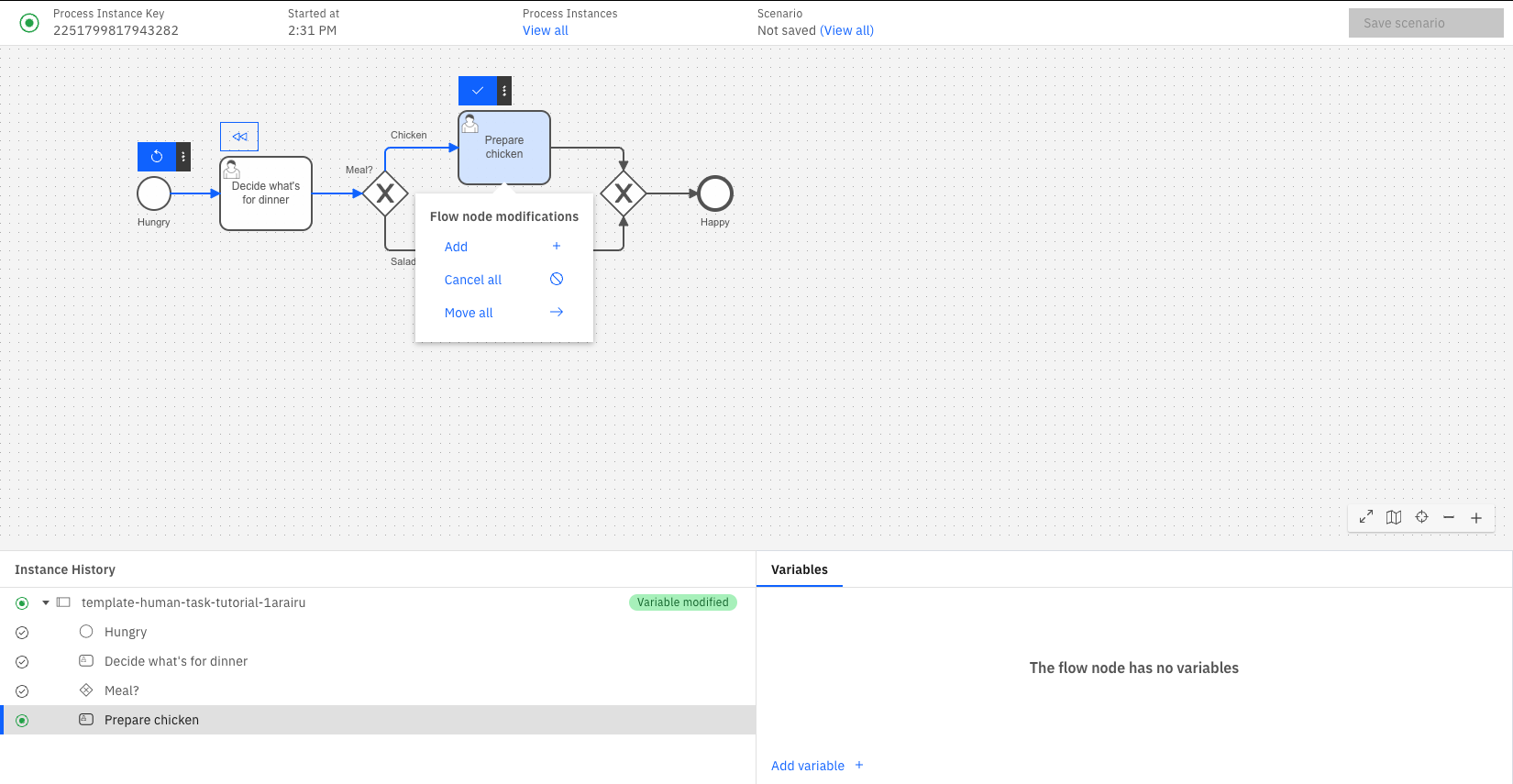
Limitations
Rewinding a process instance that has modifications applied to is currently not supported. Additionally, some elements do not support specific modifications:
- Add token/Move tokens to modifications are not possible for the following element types:
- Start events
- Boundary events
- Events attached to event-based gateways
- Move tokens from modification is not possible for a subprocess itself.
- Add token/Move tokens to modifications are currently not possible for elements with multiple running scopes.
- All tokens of a multi-instance element are moved or canceled at the same time.
Rapid iteration
To make changes, switch back to Implement mode. When returning to Play, your process is redeployed. Play only shows process instances from the process’s most recent version, so you may not see your previous instances.
Play saves your inputs when completing user task forms. It auto-fills your last response if you open the same form later in the session. You can click Reset to reset the form to its defaults.
Details
Depending on the BPMN element, there may be a different action:
- User tasks with an embedded form are displayed on click. However, you cannot track assignment logic.
- Call activities can be navigated into and performed.
- Manual tasks, undefined tasks, script tasks, business rule tasks, gateways, outbound connectors and other BPMN elements that control the process’s path are automatically completed based on their configuration.
- Service tasks, inbound connectors, message-related tasks, or events are simulated on click or triggered from an external client. However, Play attempts message correlation based on the process context but cannot infer keys from FEEL expressions. Therefore, these keys must be manually entered by publishing a message using secondary actions.
- Many action icons have secondary actions. For example, user tasks can be completed with variables rather than a form, and service tasks can trigger an error event.
Operate vs. Play
Operate is designed to monitor many production process instances and intervene only as necessary, while Play is designed to drive a single process instance through the process and mock external systems.
Both offer monitoring of a single process instance, its variables and path, incidents, and actions to modify or repair a process instance. Operate offers bulk actions and guardrails against breaking production processes, while Play offers a streamlined UX to run through scenarios quickly.
Limitations and availability
This section explains why you might not see the Play tab, and any additional limitations.
For more information about terms, refer to our licensing and terms page.
Version compatibility: Although Play is compatible with cluster versions 8.5.1 and above, Camunda fully supports and recommends using versions 8.6.0 or higher.
Execution listeners: Play does not currently support execution listeners. As a workaround, you can skip the element using modifications.
Camunda 8 SaaS
In Camunda 8 SaaS, Play is available to all Web Modeler users with commenter, editor, or admin permissions within a project. Additionally, within their organization, users need to have a role which has deployment privileges. If authorizations are enabled on the cluster, users need to have specific permissions instead.
Camunda 8 Self-Managed
In Self-Managed, Play is controlled by the PLAY_ENABLED configuration property in Web Modeler. This is true by default for the Docker and Kubernetes distributions.
Prior to the 8.6 release, Play can be accessed by installing the 8.6.0-alpha Helm charts, or running the 8.6.0-alpha Docker Compose configuration.
Features
- Decision table rule evaluations are not viewable from Play. However, they can be inferred from the output variable, or can be viewed from Operate.
- Currently, Play supports displaying up to 100 flow node instances in the instance history panel, 100 variables in the variables panel, and 100 process instances on the process definition page. To access all related data, you can use Operate.
- While you can still interact with your process instance in Play (for example, completing jobs or publishing messages), you may be unable to resolve incidents if they occur beyond the 100th flow node instance, as Play does not track them. In this case, incident resolution can be managed in Operate.
- Play doesn't support elements defined using FEEL expressions, such as job types for service tasks, message correlation keys, and called elements in call activities.
- User tasks with a job worker implementation are deprecated and no longer supported in Play from cluster versions 8.8 and above. Please consider migrating to Camunda user tasks.
Use Play with Camunda Self-Managed
After selecting the Play tab in Self-Managed, you are prompted to select from the clusters defined in your Web Modeler configuration. The Camunda 8 Helm and Docker Compose distributions provide one cluster configured by default.
Limitations
- Play does not work with a custom OIDC provider.
- The environment variables
CAMUNDA_CUSTOM_CERT_CHAIN_PATH,CAMUNDA_CUSTOM_PRIVATE_KEY_PATH,CAMUNDA_CUSTOM_ROOT_CERT_PATH, andCAMUNDA_CUSTOM_ROOT_CERT_STRINGcan be set in Docker or Helm chart setups. However, these configurations have not been tested with Play's behavior, and therefore are not supported when used with Play. - Play cannot check the presence of connector secrets in Self-Managed setups. If a secret is missing, Play will show an incident at runtime. Learn more about configuring connector secrets.
Play Usage and Billing Considerations
The use of Play may result in additional charges depending on your organization's plan and the type of cluster you are using. To avoid extra costs, follow these guidelines based on your plan:
- Enterprise Plans: Use a development cluster to avoid costs. Alternatively, ensure your organization is designated as a development organization. For further assistance, contact your Customer Success Manager.
- Starter/Professional Plans: Use a development cluster to avoid costs. Starter plan users have one development cluster with free execution for development included in their plan. For Professional Plans, you may need to purchase a development cluster.
- Trial Plans: You can use any cluster.
The Starter plan is no longer available.
- Existing customers using a Starter plan will need to either upgrade to the Enterprise plan, or move to the Free plan.
- To compare plan features and contact Camunda for advice and an Enterprise plan quote, refer to Camunda 8 pricing.