Milestones
You can create a milestone at any time to save a snapshot of your BPMN or DMN diagram.
You can restore a milestone to revert to a previous snapshot of your diagram, for example if you make a mistake while modeling. You can also compare two milestones to see the differences between them.
Milestone history
You can use the milestone history to view, compare, and manage your diagram milestones.
To view the milestone history, either:
-
Select History from the actions menu.
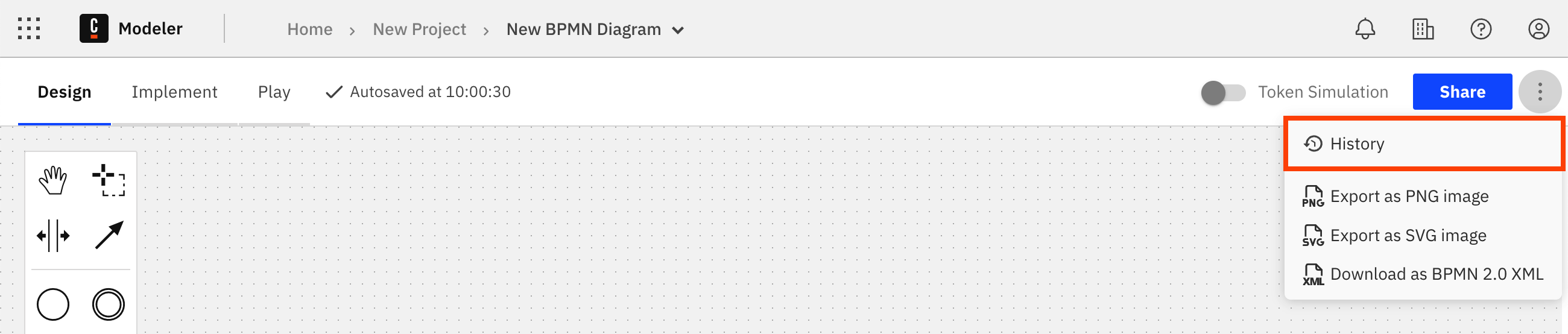
-
Select Show milestone history from the breadcrumb menu.
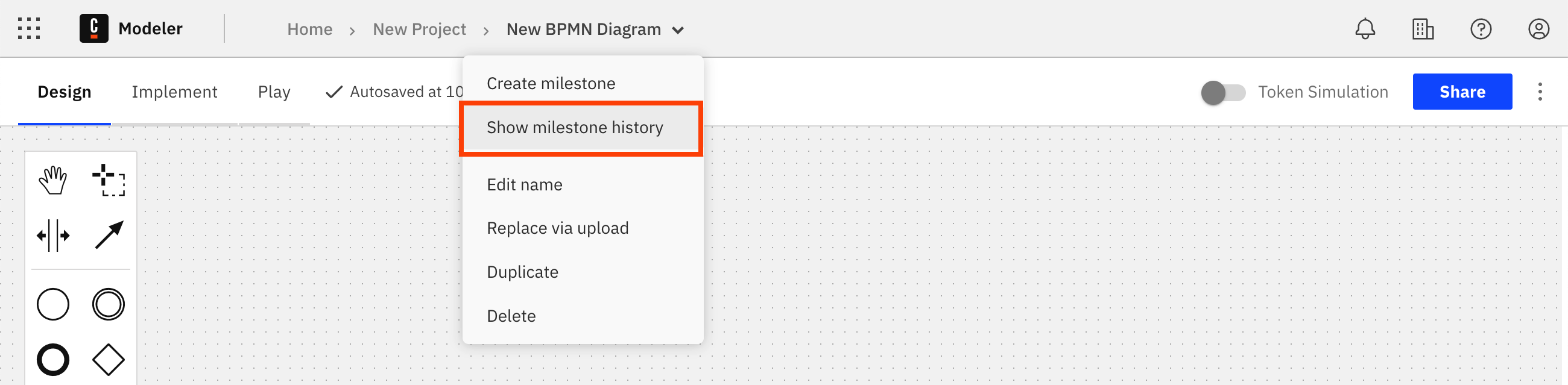
Create a milestone
You can create a new milestone either from your diagram or the milestone history.
-
From your diagram, select Create milestone from the breadcrumb menu.
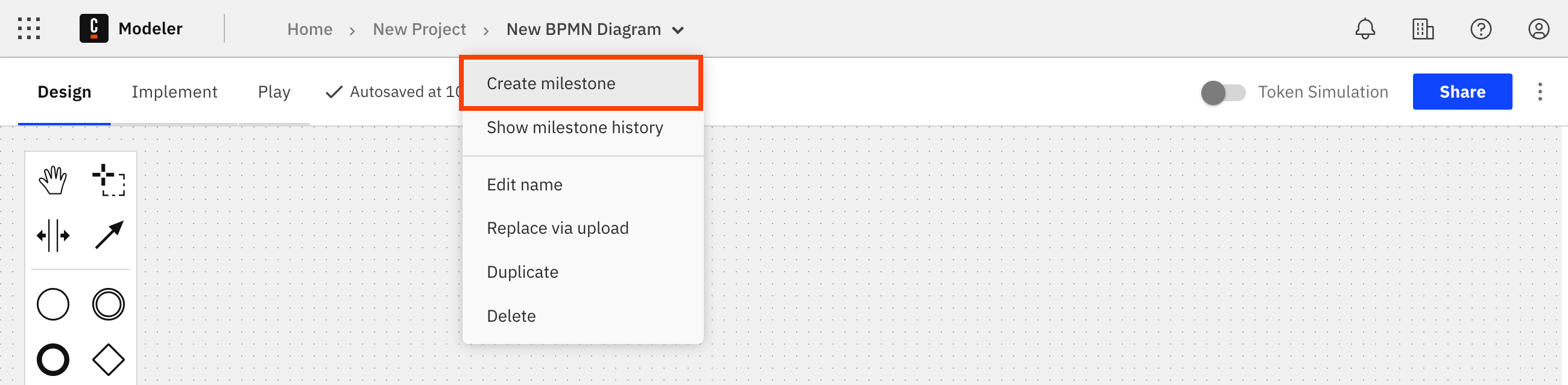
-
From the milestone history, hover over the latest version in the Milestones panel and select Create a new milestone.
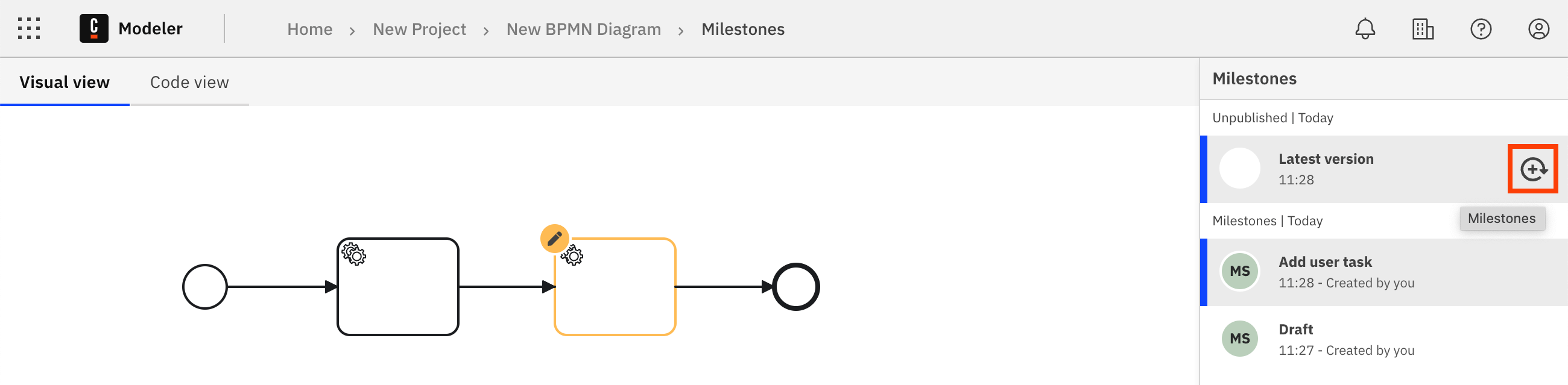
A new milestone is also automatically created when dragging and dropping a file into the diagram view, or when you select the Replace via upload option from the breadcrumb menu.
Bulk milestone creation
A process application is a special type of Web Modeler folder that allows you to work on a set of related files and deploy them as a single bundle with just one click. This reduces the risk of having a broken deployment at runtime, and makes it more convenient to deploy related files.
If you create a milestone on the main process of a process application, milestones are created for all other assets in the application, to make it easier to track or revert changes. See create a bulk milestone.
Milestones of resources belonging to a process application are tied to the main process and cannot be modified.
Compare milestones
You can compare the change history between two milestones, either visually as a diagram or as code in an XML diff layout.
- Open the milestone history for your diagram.
- Ensure that the sidebar Show changes toggle is turned on.
- Select the milestone that you want to compare. The previous milestone is automatically selected for comparison.
Turn off the sidebar Show changes toggle to view individual milestones without comparison to the previous milestone.
Compare milestones in visual view
To view BPMN diagram changes visually, select the Visual view tab.
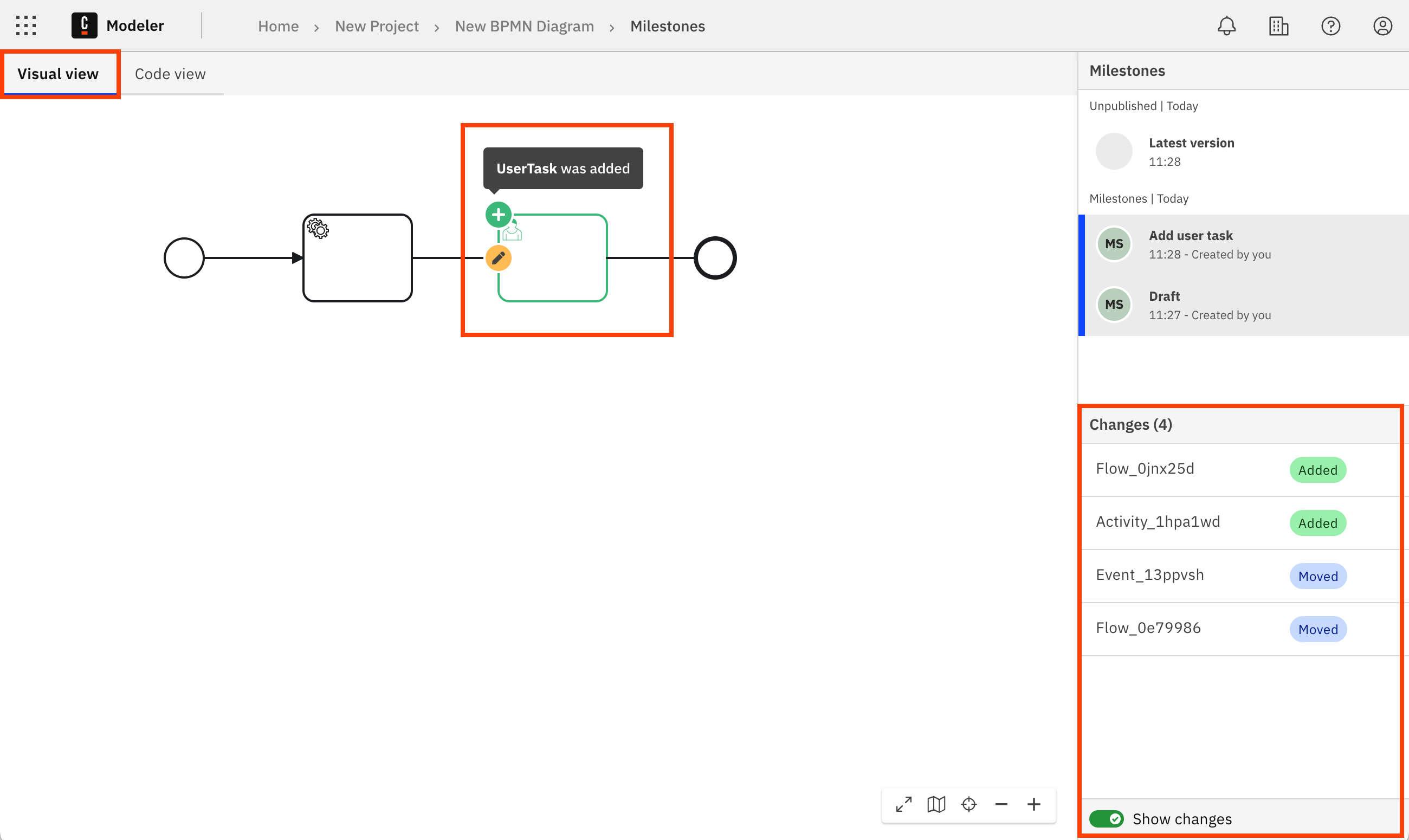
- Differences between the milestones are highlighted visually on the diagram. For example, if an element was added, this change is highlighted in green with a plus symbol. Hover over a change to view more details.
- Only differences that affect the execution of the BPMN process are highlighted.
- The sidebar Changes list shows the details of each change, including the type and identifier. Select a change to highlight it.
You can only use the Code view to compare changes in a DMN diagram. The Visual view only shows a view of the milestone.
Compare milestones in code view
To view BPMN and DMN diagram changes as code in an XML diff layout, select the Code view tab.
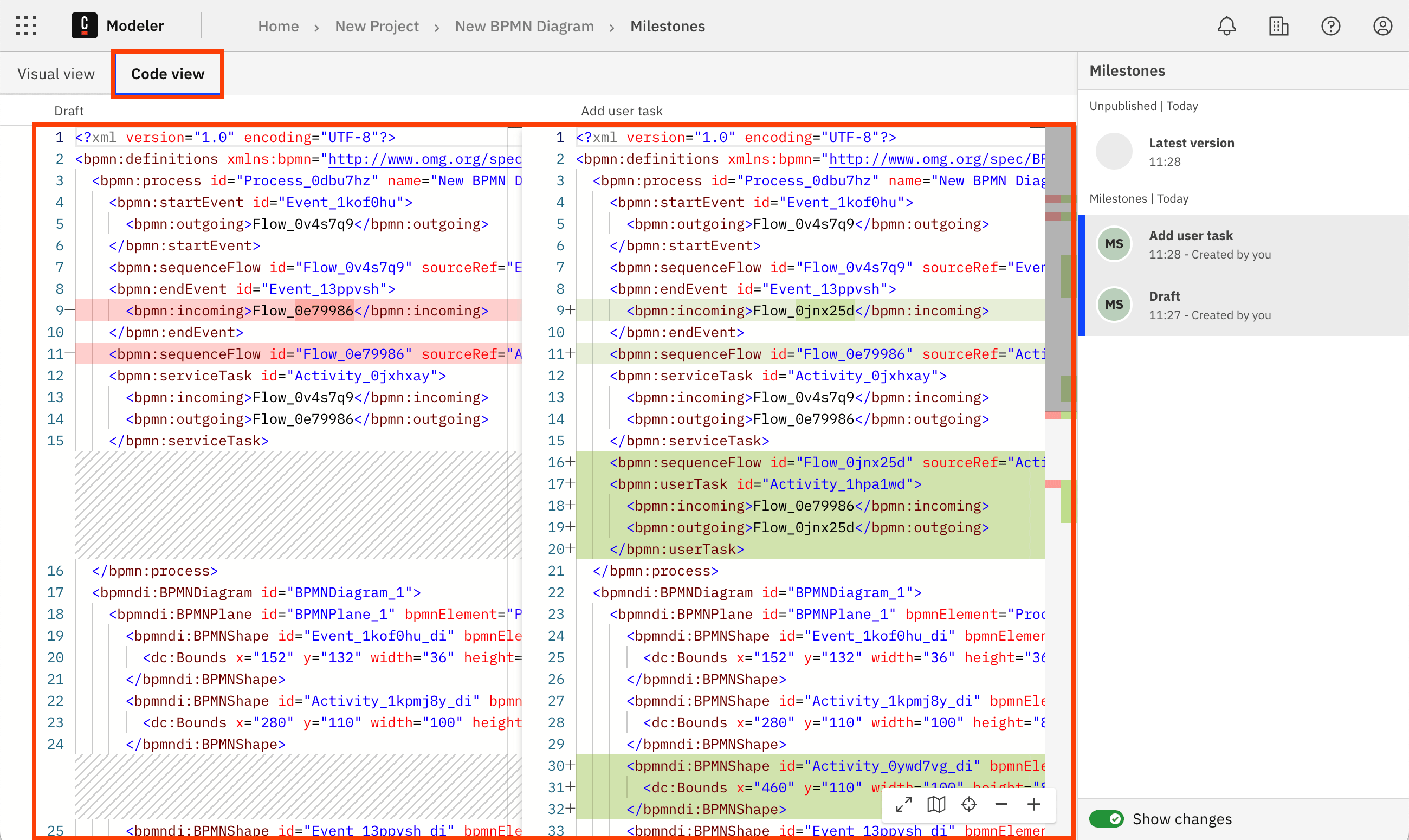
- The XML for the previous milestone is shown on the left, with the currently selected milestone shown on the right.
- Differences between the milestones are highlighted in the XML. For example, if an element was added, this change is highlighted in green.
Restore a milestone
You can restore a milestone to revert to a previous snapshot of your diagram.
- In the sidebar Milestones list, hover over the milestone you want to restore.
- Select the three vertical dots to open the actions menu.
- Select Restore as latest.
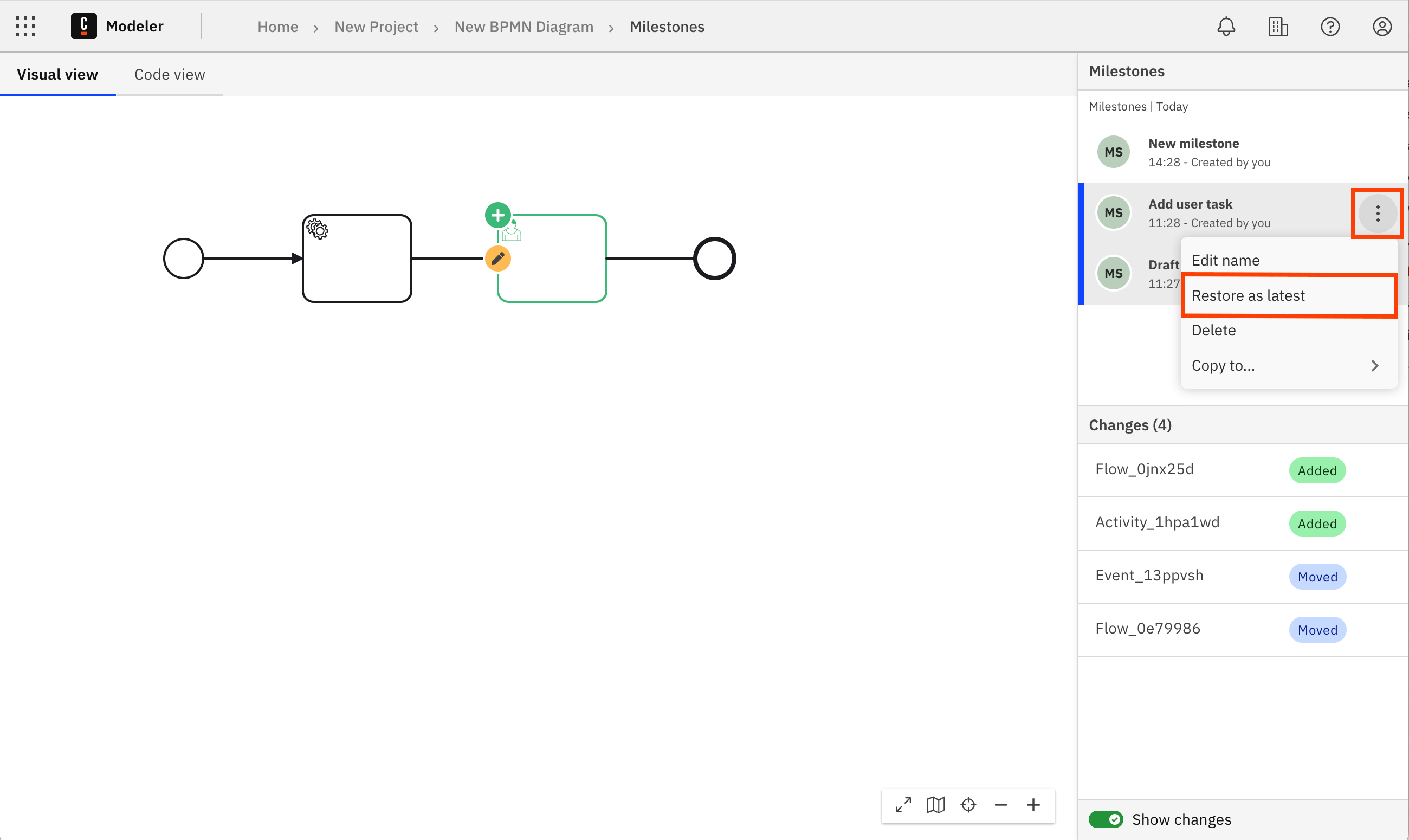
The diagram reverts to the restored milestone. A new milestone is created with "(restored)" appended to the name.
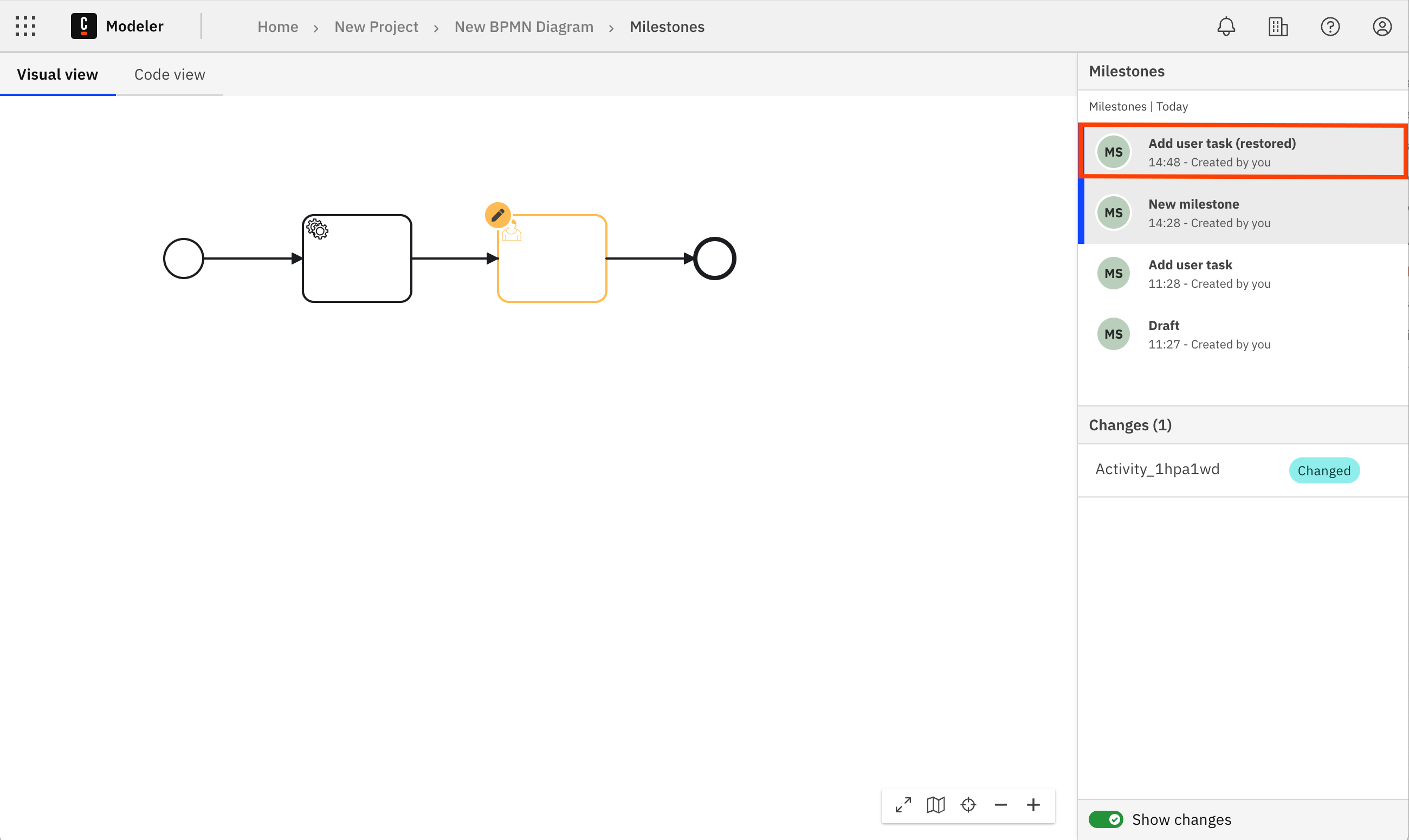
Copy a diagram milestone
You can create a new diagram by copying a specific milestone.
- In the sidebar Milestones list, hover over the diagram milestone you want to copy.
- Select the three vertical dots to open the actions menu.
- Select Copy to....
- Choose a project/folder and select Copy here to create the new diagram in the chosen folder.
Rename a milestone
You can rename a milestone at any time.
- In the sidebar Milestones list, hover over the milestone you want to rename.
- Select the three vertical dots to open the actions menu.
- Select Edit name and enter a new name for the milestone.
Delete a milestone
You can permanently delete a milestone.
- In the sidebar Milestones list, hover over the milestone you want to rename.
- Select the three vertical dots to open the actions menu.
- Select Delete.
- You are prompted to confirm the deletion.
- Select Delete milestone to permanently delete the milestone.
- Select Cancel to cancel the deletion and return to the milestone history.
Deleting a milestone is permanent. You cannot access a deleted milestone, and it is removed from the milestone history.