Slack connector
- Outbound
- Inbound
The Slack connector is an outbound connector that allows you to send messages to channels or users in your Slack workspace from your BPMN process.
Prerequisites
To use the Slack connector, a Slack app must be registered with the Slack workspace you would like to send messages to. A respective OAuth token needs to be configured as a secret in your cluster. Follow these steps in the appendix to learn how to set this up.
Create a Slack connector task
You can apply a connector to a task or event via the append menu. For example:
- From the canvas: Select an element and click the Change element icon to change an existing element, or use the append feature to add a new element to the diagram.
- From the properties panel: Navigate to the Template section and click Select.
- From the side palette: Click the Create element icon.
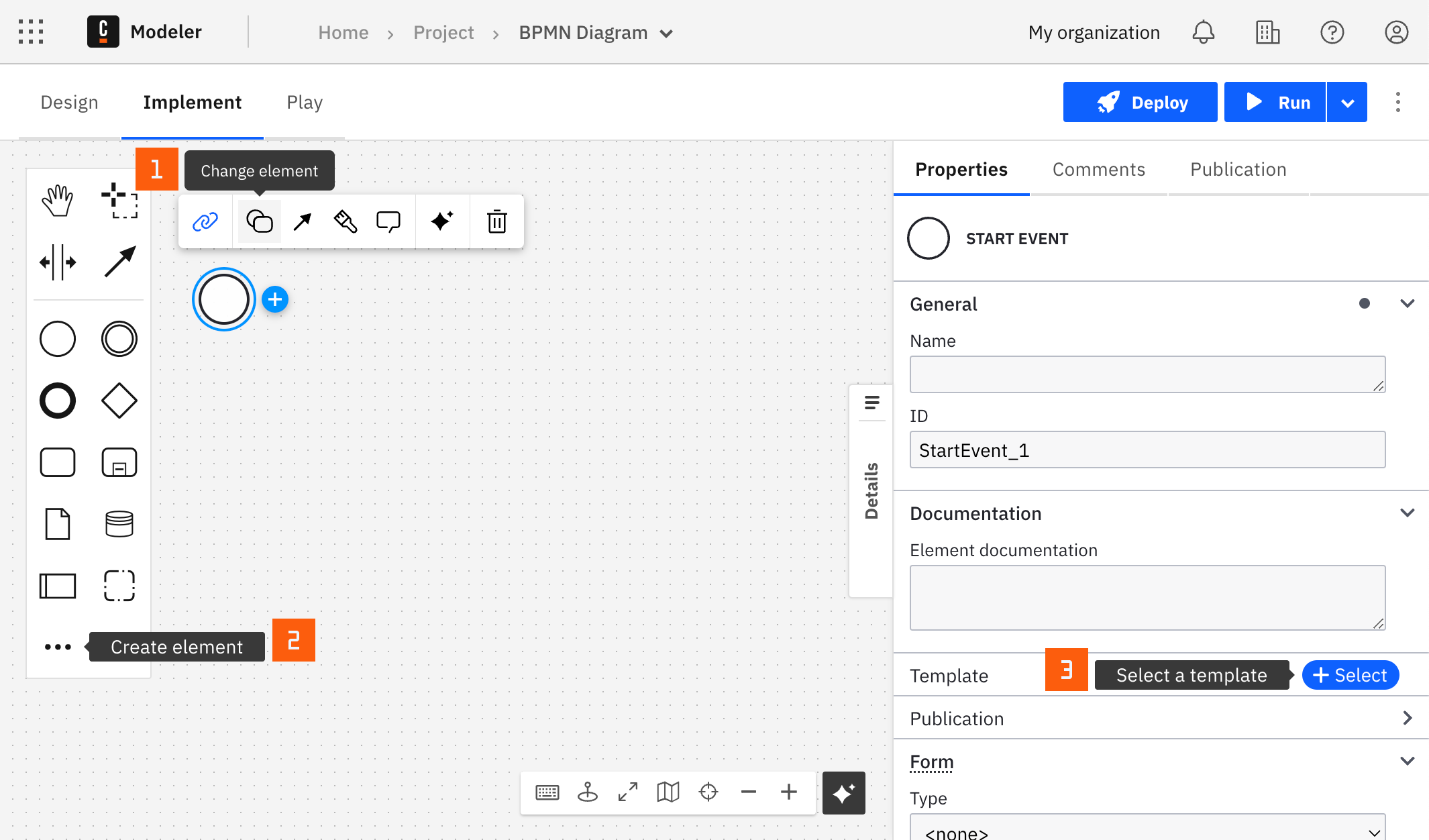
After you have applied a connector to your element, follow the configuration steps or see using connectors to learn more.
Make your Slack connector executable
To make the Slack connector executable, fill out the mandatory fields highlighted in red in the properties panel on the right side of the screen.
Authentication
Set Authentication to your Slack OAuth token, which is stored as a secret. For example, {{secrets.SLACK_OAUTH_TOKEN}}.
Create channel
This API uses the Slack conversations.create method.
You need to ensure that your Slack application has related permissions enabled.
To create a channel, take the following steps:
- Set Method to
Create Channel. - Set the New Channel Name:
- The channel name can be up to 80 characters, and can contain lowercase letters, digits, and symbols
-and_. - This can be provided as a FEEL expression.
- The channel name can be up to 80 characters, and can contain lowercase letters, digits, and symbols
- Set channel Visibility as required:
- Public channels are visible to every workspace member.
- Private channels are visible to explicitly invited people only.
Invite user to channel
This API uses the Slack conversations.invite method.
You need to ensure that your Slack application has related permissions enabled.
To invite users to a channel, take the following steps:
- Set Method to
Invite to Channel. - Set the
Invite bymethod:- Invite by Channel Name:
- The channel name can be up to 80 characters, and can contain lowercase letters, digits, and symbols
-and_. - This can be provided as a FEEL expression.
- The channel name can be up to 80 characters, and can contain lowercase letters, digits, and symbols
- Invite by Channel ID:
- The channel ID must be a valid Slack Channel ID.
- This can be provided as a FEEL expression.
- Invite by Channel Name:
- Set the Users as required:
- One single username or email or ID (for example:
@myUserormy.user@company.comorABCDEF12345). - A comma separated list of users (for example:
@myUser, my.user@company.com, ABCDEF12345). - FEEL expression. In this case you can provide a valid list of strings (for example:
["@myUser", "my.user@company.com", "ABCDEF12345"]).
- Formats:
- If a username starts with an
@symbol, it will be handled as user name. - If a username is in an email format, it will be handled as an email.
- If a username doesn't start with an
@, and isn't an email, it will be handled as a user ID.
- If a username starts with an
- If a null input or an input which is not a type of String or a Collection provided, you will get an Exception.
- If all username is provided as any other type than a String, you will get an Exception.
- If one of the usernames is provided as any other type than a String, it will be omitted.
- If you provide a channel name it will be omitted since it is not possible to invite a channel to another channel.
- One single username or email or ID (for example:
Post message
This API uses the Slack chat.postMessage method.
You need to ensure that your Slack application has related permissions enabled.
To post a message, take the following steps:
- Set Method to
Post Message. - Set Channel/User Name to either the channel or user you want to send the message to.
- A channel is specified by a unique identifier starting with a
#(for example,#myChannel) or by using the channel id. - A user is specified by a username starting with an
@symbol (for example,@myUser).
- A channel is specified by a unique identifier starting with a
- (Optional) A thread can be specified to start a thread from a specific message. For example,
tsin the response can be used (see here). If the message has been posted by a user, we currently have no way to retrieve thetsvalue. Visit the Slack documentation for additional details. - Select a Message type.
- When Plain text is selected, set Message to the message string you would like to send (for example,
Hello World!). - When Message block is selected, set Message block to a formatted rich text block format. Learn more about rich text message block format in the official Slack documentation.
- When Plain text is selected, set Message to the message string you would like to send (for example,
- (Optional) Attachments are an array of variables to which Camunda documents are assigned. To work with attachments
you must add
files:readandfiles:writepermissions for your Bot Token Scopes in your Slack app.
To work with documents you must upload them first, using the REST API for example. The result of the endpoint must then be assigned to a variable in Start Process Instance so you can use the variable in the Attachments field.
Starting from version 8.7.0, the Slack connector works with document handling to support adding attachments and increasing template versions. See additional details and limitations in document handling.
The Channel/User Name and Message can either be given static values, or FEEL expressions. FEEL expressions can be used to access process variables or dynamically create values. This can be handy if a process variable is used to store the relevant channel or if the message needs to be composed dynamically, for example:
Channel/User Name property might look like:
#slack-connectors
Message property:
= "Order-" + orderId + " was dispatched"
In the above example, the Channel/User Name is set to the static value "#slack-connectors," which will post the message to the specified Slack channel. The Message property uses a FEEL expression to dynamically create the message content. It concatenates the string "Order-" with the value stored in the process variable orderId and adds "was dispatched" to complete the message. This way, the message will vary based on the specific orderId stored during the process execution.
Slack's guidance on formatting can assist in formatting messages.
Slack API response
The Slack connector exposes the Slack API response as a local variable called response.
Response contents are method-specific.
Create channel
The following fields are available in the response variable after executing Create Channel method:
- channel:
- id: channel ID
- name: channel name
Notice that the name field can be subsequently used as an argument of Post Message method.
Post message
The following fields are available in the response variable after executing the Post Message method.
Notice that all fields describe state in the Slack workspace:
- ts: timestamp ID
- channel: channel ID
- message:
- type: message type
- team: team ID
- user: user ID
- text: message text
- ts: timestamp ID
- appID: Slack App ID
- botID: Slack Bot ID
Output mapping
You can use an Output Mapping to map the response:
- Use Result Variable to store the response in a process variable. For example,
myResultVariable. - Use Result Expression to map fields from the response into process variables. For example:
= {
messageText: response.message.text
}
Appendix
To use the Slack connector, the following prerequisites need to be set up.
- Slack workspace - The workspace the Slack connector will communicate with.
- Slack basic app with bot token configured - The Slack connector will communicate through this Slack app with the workspace. You can consider the Slack app as Slack bot representing the Camunda platform.
- Slack bot token stored as secret - The secret will store the Slack bot token and can be used to reference it from BPMN processes without revealing it in the BPMN
xml.
Use a well-known Slack workspace
A Slack workspace consists of channels in which workspace members can communicate and collaborate. A workspace is identified by a unique name, for example https://myWorkspace.slack.com/. In most cases you will know which workspace you want to connect with already. If you want to set up a new workspace, refer to the official Slack documentation.
Configure a basic Slack app
You can only install a Slack app to a workspace in which you are a member or that you own. It is not possible if you have guest-only permissions. See the guide to apps in Slack for more details.
The Slack connector communicates through a Slack app with a concrete Slack workspace. For example, when sending a Slack message, the message will be posted by the Slack app. For the Slack connector to work, you need to perform the following steps:
- Create a Slack app.
- Request required scopes - The scopes represent what your app can and cannot do (for example, posting messages).
- For the Create Channel method to work, you need to grant at least the
channels:managescope. - For the Post Message method to work, you need to grant at least the
chat:writescope.
- For the Create Channel method to work, you need to grant at least the
- Install the Slack app to your workspace.
- Invite the Slack app to your workspace via /invite.
Once the app is set up, copy the bot token of the app. It is represented as a string and begins with xoxb-. This is the OAuth Bearer token, which the Slack connector will use to authenticate with the Slack API.
Store Slack bot token as secret
The Slack connector uses an OAuth bearer token (for example, the Slack app bot token) to authenticate with the Slack API.
We advise you to keep your Slack bot token safe and avoid exposing it in the BPMN xml file by creating a secret:
- Follow our guide for creating secrets.
- Name your secret
SLACK_OAUTH_TOKENso you can reference it later in the connector.
The Slack inbound connector is a connector that allows you to start or continue a BPMN process triggered by a Slack message.
Create a Slack inbound connector task
- Start building your BPMN diagram. You can use the Slack inbound connector with either a Start Event or Intermediate Catch Event.
- Select the applicable element and change its template to a Slack Inbound connector.
- Fill in all required properties.
- Complete your BPMN diagram.
- Deploy the diagram to activate the webhook.
- Navigate to the Webhooks tab in the properties panel to see the webhook URL.
Make your Slack inbound connector for receiving event notifications executable
- In the Webhook Configuration section, configure the Webhook ID. By default, Webhook ID is pre-filled with a random value. This value will be a part of the Slack event subscription or slash command URL.
- In the Webhook Configuration section, configure the Slack signing secret. This value is unique to your Slack application and used to validate a Slack payload integrity. Read more about signing secrets in the Slack documentation.
- In the Activation section, configure Condition when the Slack event or command can trigger a new BPMN process. The following example will trigger a new BPMN process for every
app_mentionSlack event type:=(request.body.event.type = "app_mention"). - In the Variable mapping section, fill the field Result variable to store the response in a process variable. For example,
myResultVariable. - In the Variable expression section, fill the field to map specific fields from the response into process variables using FEEL.
The following example will extract both Slack message sender ID and text from Slack
app_mentionevent:={senderId: request.body.event.user, text: request.body.event.text}.
Correlation
The Correlation section allows you to configure the message correlation parameters.
The Correlation section is not applicable for the plain start event element template of the Slack connector. Plain start events are triggered by process instance creation and do not rely on message correlation.
Correlation keys
- Correlation key (process) is a FEEL expression that defines the correlation key for the subscription. This corresponds to the Correlation key property of a regular message intermediate catch event.
- Correlation key (payload) is a FEEL expression used to extract the correlation key from the incoming message. This expression is evaluated in the connector Runtime and the result is used to correlate the message.
For example, given your correlation key is defined with myCorrelationKey process variable, and the request body contains "event": {"text": "12345"}, your correlation key settings will look like this:
- Correlation key (process):
=myCorrelationKey - Correlation key (payload):
=request.body.event.text
Learn more about correlation keys in the messages guide.
Message ID expression
The Message ID expression is an optional field that allows you to extract the message ID from the incoming request. The message ID serves as a unique identifier for the message and is used for message correlation. This expression is evaluated in the connector Runtime and the result is used to correlate the message.
In most cases, it is not necessary to configure the Message ID expression. However, it is useful if you want to ensure message deduplication or achieve a certain message correlation behavior. Learn more about how message IDs influence message correlation in the messages guide.
For example, to set the message ID to the value of the text field of the incoming message, configure the Message ID expression as follows:
= request.body.event.text
Message TTL
The Message TTL is an optional field that allows you to set the time-to-live (TTL) for the correlated messages. TTL defines the time for which the message is buffered in Zeebe before being correlated to the process instance (if it can't be correlated immediately).
The value is specified as an ISO 8601 duration. For example, PT1H sets the TTL to one hour. Learn more about the TTL concept in Zeebe in the message correlation guide.
Make your Slack inbound connector for receiving slash command notifications executable
- In the Webhook Configuration section, configure the Webhook ID. By default, Webhook ID is pre-filled with a random value. This value will be a part of the Slack event subscription or slash command URL.
- In the Webhook Configuration section, configure the Slack signing secret. This value is unique to your Slack application and used to validate a Slack payload integrity. Read more about signing secrets in the Slack documentation.
- In the Activation section, configure Condition when the Slack event or command can trigger a new BPMN process. The following example will trigger a new BPMN process for every
/testSlack command type:=(connectorData.command = "/test"). - In the Variable mapping section, fill the field Result variable to store the response in a process variable. For example,
myResultVariable. - In the Variable expression section, fill the field to map specific fields from the response into process variables using FEEL.
The following example will extract both Slack message sender ID and text from Slack
/test hellocommand:={senderId: connectorData.user_id, text: connectorData.text}.
When using the Slack inbound connector with an Intermediate Catch Event, fill in the Correlation key (process) and Correlation key (payload).
- Correlation key (process) is a FEEL expression that defines the correlation key for the subscription. This corresponds to the Correlation key property of a regular Message Intermediate Catch Event.
- Correlation key (payload) is a FEEL expression used to extract the correlation key from the incoming message. This expression is evaluated in the connector Runtime and the result is used to correlate the message.
For example, given that your correlation key is defined with myCorrelationKey process variable, and the request body contains text=hello}, your correlation key settings will look like this:
- Correlation key (process):
=myCorrelationKey - Correlation key (payload):
=connectorData.text
Learn more about correlation keys in the messages guide.
Activate the Slack inbound connector by deploying your diagram
Once you click the Deploy button, your Slack inbound connector will be activated and publicly available.
URLs of the exposed Slack inbound connector adhere to the following pattern:
https://<base URL>/inbound/<webhook ID>
<base URL>is the URL of connectors component deployment. When using the Camunda 8 SaaS offering, this will typically contain your region Id and cluster Id, found in your client credentials under the API tab within your cluster.<webhook ID>is the ID (path) you configured in the properties of your Slack inbound connector.
If you make changes to your Slack Inbound connector configuration, you need to redeploy the BPMN diagram for the changes to take effect.
When you click on the event with Slack inbound connector applied to it, a new Webhooks tab will appear in the properties panel. This tab displays the URL of the Slack inbound connector for every cluster where you have deployed your BPMN diagram.
The Webhooks tab is only supported in Web Modeler as part of the Camunda 8 SaaS offering. You can still use Slack inbound connectors in Desktop Modeler, or with your Camunda 8 Self-Managed. In that case, Slack inbound connector deployments and URLs will not be displayed in Modeler.
Wiring with Slack
Events API
This is a simplified guide. For full guide, refer to the official Slack documentation.
- Make sure you have sufficient permissions to modify your Slack application.
- Open Slack API portal and select your Slack application.
- Navigate to the Event Subscription page.
- Click Enable Events.
- In the Request URL field, put the webhook URL. You can find it at the Webhook tab in the properties panel of you BPMN diagram.
- Make sure that the Request URL indicates that endpoint is Verified. This process may take several seconds.
- Click Subscribe to bot events.
- Select all events you wish to receive. Note: some messages may produce several events. For example, a message
@YourBot testwill generate bothapp-mentionandmessageevents. - Click Save to apply new changes.
- Install or re-install your app into your workspace.
Slash commands
This is a simplified guide. For a full guide, refer to the official Slack documentation.
- Make sure you have sufficient permissions to modify your Slack application.
- Open Slack API portal and select your Slack application.
- Navigate to Slash Commands.
- Click Create New Command.
- Fill the fields Command, Short Description, and Usage Hint as you prefer.
- In the Request URL field, put the webhook URL. You can find it at the Webhook tab in the properties panel of your BPMN diagram.
- Click Save to apply new changes.
Security considerations
Integrity
Each Slack message is signed with HMAC using a Slack signing key. The Slack inbound connector verifies HMAC integrity for every incoming request. Read more about signing secrets in the Slack documentation.
Appendix
Slack app_mention event example
POST https://<base URL>/inbound/<webhook ID>
connection: close
content-type: application/json
content-length: 429
x-slack-request-timestamp: 1687791117
x-slack-signature: v0=aaaaaaaabbbbbbbbcccccccddddddeeeeeeffffffff
accept: application/json,*/*
accept-encoding: gzip,deflate
user-agent: Slackbot 1.0 (+https://api.slack.com/robots)
host: <base URL>
{
"token": "XXXXXXXX",
"team_id": "XXXXXXXX",
"api_app_id": "XXXXXXXX",
"event": {
"client_msg_id": "ffb7ded2-6f55-468d-926f-cad3195c8056",
"type": "app_mention",
"text": "<@XXXXXXXX> say hello",
"user": "XXXXXXXX",
"ts": "11111111.2222222",
"blocks": [
{
"type": "rich_text",
"block_id": "rarsi",
"elements": [
{
"type": "rich_text_section",
"elements": [
{
"type": "user",
"user_id": "XXXXXXXX"
},
{
"type": "text",
"text": " say hello"
}
]
}
]
}
],
"team": "XXXXXXXX",
"thread_ts": "1687864866.335329",
"parent_user_id": "XXXXXXXX",
"channel": "XXXXXXXX",
"event_ts": "1687866358.496959"
},
"type": "event_callback",
"event_id": "XXXXXXXX",
"event_time": 1687866358,
"authorizations": [
{
"enterprise_id": null,
"team_id": "XXXXXXXX",
"user_id": "XXXXXXXX",
"is_bot": true,
"is_enterprise_install": false
}
],
"is_ext_shared_channel": false,
"event_context": "XXXXXXXX"
}
Slack slash command example
Given the following command is executed: /test123 test.
POST https://<base URL>/inbound/<webhook ID>
connection: close
content-type: application/x-www-form-urlencoded
content-length: 429
x-slack-request-timestamp: 1687792480
x-slack-signature: v0=aaaaaaaabbbbbbbbcccccccddddddeeeeeeffffffff
accept: application/json,*/*
accept-encoding: gzip,deflate
user-agent: Slackbot 1.0 (+https://api.slack.com/robots)
host: <base URL>
token=qQqQqQqQqQqQqQqQqQ
&team_id=T05ABCDEFG
&team_domain=yourdomain
&channel_id=C05QQQQQQ
&channel_name=channel1
&user_id=U05AAAAAAA
&user_name=your.user
&command=%2Ftest123
&text=test
&api_app_id=A05DDDDDDD
&is_enterprise_install=false
&response_url=https%3A%2F%2Fhooks.slack.com%2Fcommands%2FXXXXXXXXX%2FYYYYYYYYYYY%2FZZZZZZZZ
&trigger_id=111111111.222222222.33333333