Camunda Operate connector
The Camunda Operate connector allows you to interact with Camunda Operate in your BPMN process to fetch process execution data.
Prerequisites
To use the Camunda Operate connector, you need to have an active Camunda 8 cluster with Operate. This connector is compatible with both Camunda 8 SaaS and Camunda 8 Self-Managed.
You also need to obtain the Operate API client credentials. Follow the links below to learn more about API client configuration.
- API client configuration in Camunda 8 SaaS.
- Authentication with a Self-Managed deployment.
Use Camunda secrets to store credentials so you don't expose sensitive information directly from the process. See managing secrets to learn more.
Create an Operate connector task
You can apply a connector to a task or event via the append menu. For example:
- From the canvas: Select an element and click the Change element icon to change an existing element, or use the append feature to add a new element to the diagram.
- From the properties panel: Navigate to the Template section and click Select.
- From the side palette: Click the Create element icon.
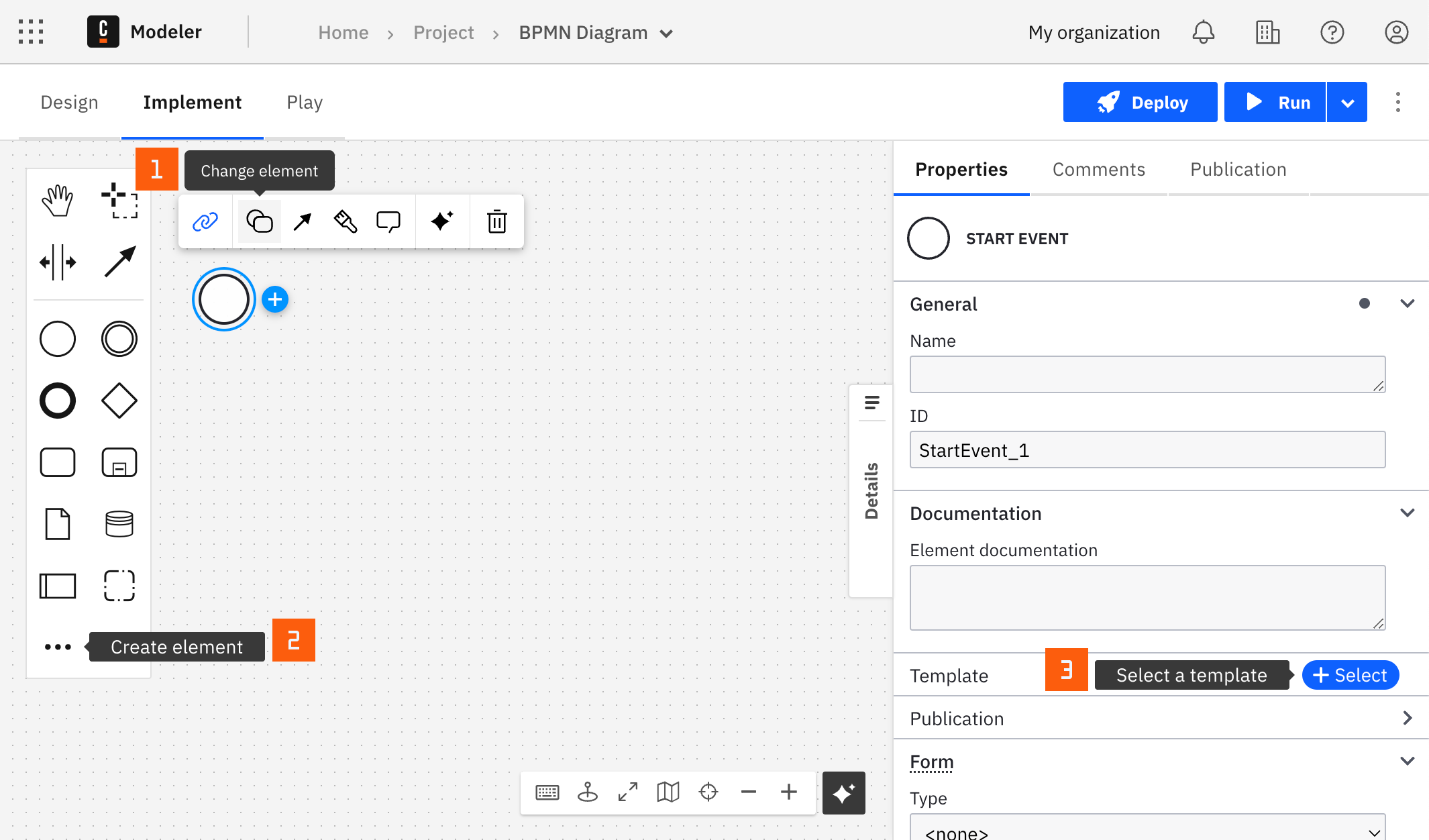
After you have applied a connector to your element, follow the configuration steps or see using connectors to learn more.
Enter your cluster information
Choose between Camunda 8 SaaS and Camunda 8 Self-Managed depending on your Camunda 8 installation type. The input fields will update accordingly.
SaaS clusters
If you are using a SaaS cluster, you will be required to provide your region Id and cluster Id. You will see these values when you create an API client for your cluster.
Self-Managed clusters
If you are using a Self-Managed cluster, you need to provide two URLs:
- URL of your OAuth token endpoint
- Operate URL
If you are testing this connector on your local machine with the Camunda 8 Docker Compose setup, set the following URLs:
- OAuth Token endpoint:
http://localhost:18080/auth/realms/camunda-platform/protocol/openid-connect/token - Operate URL:
http://localhost:8081
Configure authentication
For both SaaS and Self-Managed clusters, you need to provide clientId and clientSecret. You will see these values when you create an API client for your cluster.
For Self-Managed clusters, you can additionally specify the Operate audience.
If you are using the default Identity configuration, leave the default operate-api value.
Choose endpoint and operation
In the Endpoint dropdown list, select the API entity. You can choose between Process instances, Process definitions, Variables, Flownode instances, and Incidents.
In the Operation dropdown list, select one of the supported operations: Get by key or Search.
Refer to the Operate API documentation for more details on the specific operations.
The following API operations are currently not supported by the Operate connector:
- Delete process instance
- Get process definition XML
Configure operation parameters
For Get by key operation, you must provide a single input, the entity key.
For Search operation, the following search parameters can be configured:
-
Filter: Allows you to filter objects by fields, e.g. the following filter will return active process instance with key 235 if it contains incidents:
{ "processInstanceKey": 235, "state": "ACTIVE", "incidents": true }If one of the fields doesn't match, an empty response will be returned for this request. Refer to the Operate API documentation for more detailed information.
-
Sort: Sorting properties in Operate format, e.g.
[{ "field": "name", "order": "DESC" }]. You need to provide a list of sort objects in this field. -
Results: Number of results to return.
-
Pagination: Identifier of an item from which the search should start. Copy this
sortValuesvalue from the previous Operate response here, or leave this field blank if you don't need pagination. See the API reference for details.
Handle the API response
You can use an output mapping to map the response:
- Use Result Variable to store the response in a process variable.
- Use Result Expression to map fields from the response into process variables.
Response example:
{
"status": 200,
"headers": {
# response headers
},
"body": {
"items": [
{
"key": 2251799814052469,
"processVersion": 1,
"bpmnProcessId": "Process_1ea5d26b-27dd-4335-bd2a-d1e39c5ce1e3",
"startDate": "2023-03-21T08:25:04.499+0000",
"endDate": "2023-03-21T08:25:12.093+0000",
"state": "COMPLETED",
"processDefinitionKey": 2251799814052467
},
{
"key": 2251799814052613,
"processVersion": 2,
"bpmnProcessId": "Process_1ea5d26b-27dd-4335-bd2a-d1e39c5ce1e3",
"startDate": "2023-03-21T08:27:49.784+0000",
"endDate": "2023-03-21T08:27:58.838+0000",
"state": "COMPLETED",
"processDefinitionKey": 2251799814052610
}
],
"sortValues": [
2251799814052613
],
"total": 55
}
}