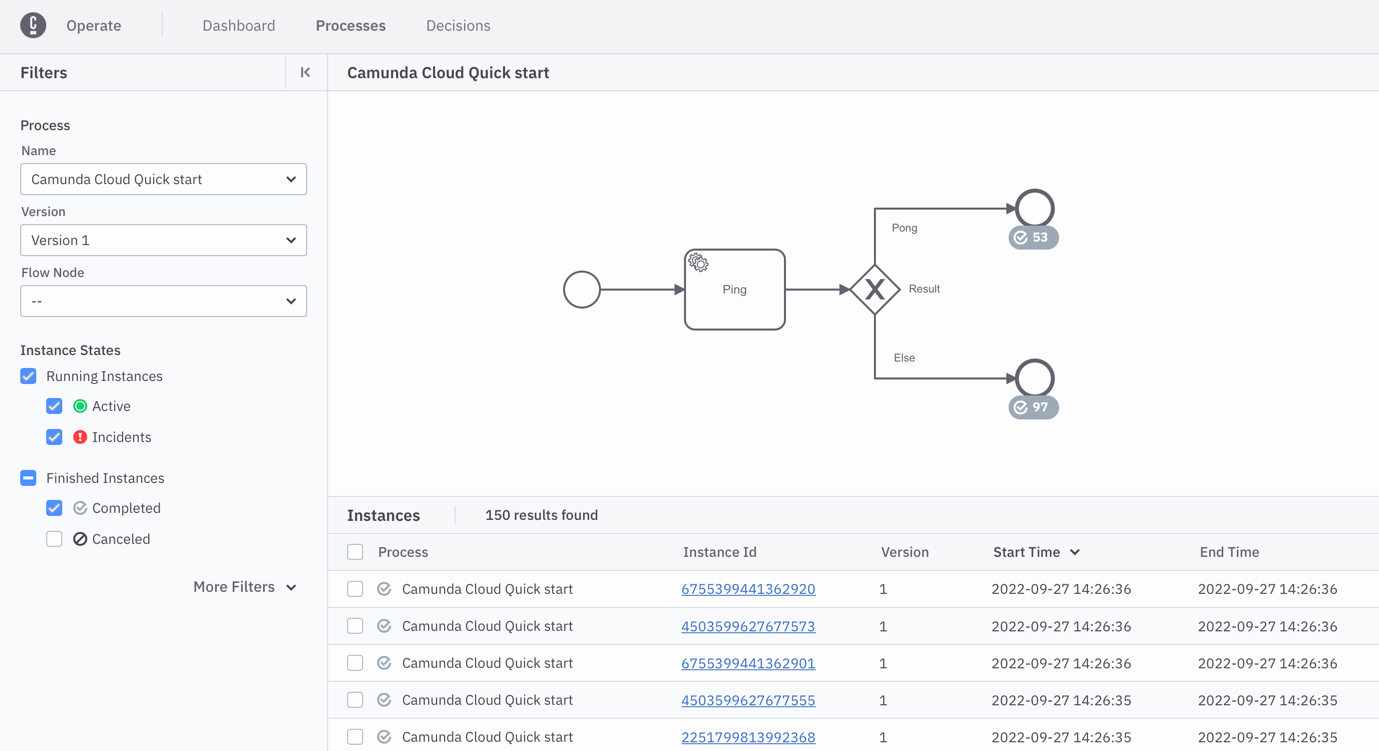Getting started with the CLI client
This project is now community-supported.
See the announcement for more information.
In this tutorial, you will learn how to use the community-supported zbctl CLI client to interact with Camunda 8.
The CLI client doesn't support multi-tenancy and can only be used when multi-tenancy is disabled.
Prerequisites
Set up
Installation
Quickly install via the package manager npm. The corresponding package is here.
npm i -g zbctl
You can also download a binary for your operating system from the Zeebe GitHub releases page.
Connection settings
To use zbctl, it is recommended to define environment variables for the connection settings:
export ZEEBE_ADDRESS='[Zeebe API]'
export ZEEBE_CLIENT_ID='[Client ID]'
export ZEEBE_CLIENT_SECRET='[Client Secret]'
export ZEEBE_AUTHORIZATION_SERVER_URL='[OAuth API]'
When creating client credentials in Camunda 8, you have the option to download a file with the lines above filled out for you.
Alternatively, use the described flags (--address, --clientId, and --clientSecret) with the zbctl commands.
Test command
Use the following command to verify everything is set up correctly:
zbctl status
As a result, you will receive a similar response:
Cluster size: 1
Partitions count: 2
Replication factor: 1
Gateway version: unavailable
Brokers:
Broker 0 - zeebe-0.zeebe-broker-service.456637ef-8832-428b-a2a4-82b531b25635-zeebe.svc.cluster.local:26501
Version: unavailable
Partition 1 : Leader
Partition 2 : Leader
Advanced process
Use this process model for the tutorial.
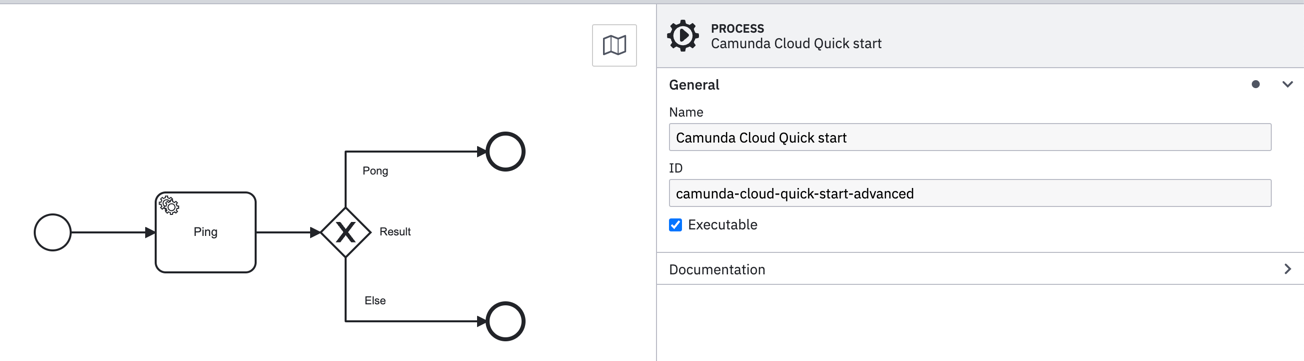
This process includes a service task and an XOR gateway. Select the service task and fill in the properties. Set the Type to test-worker.
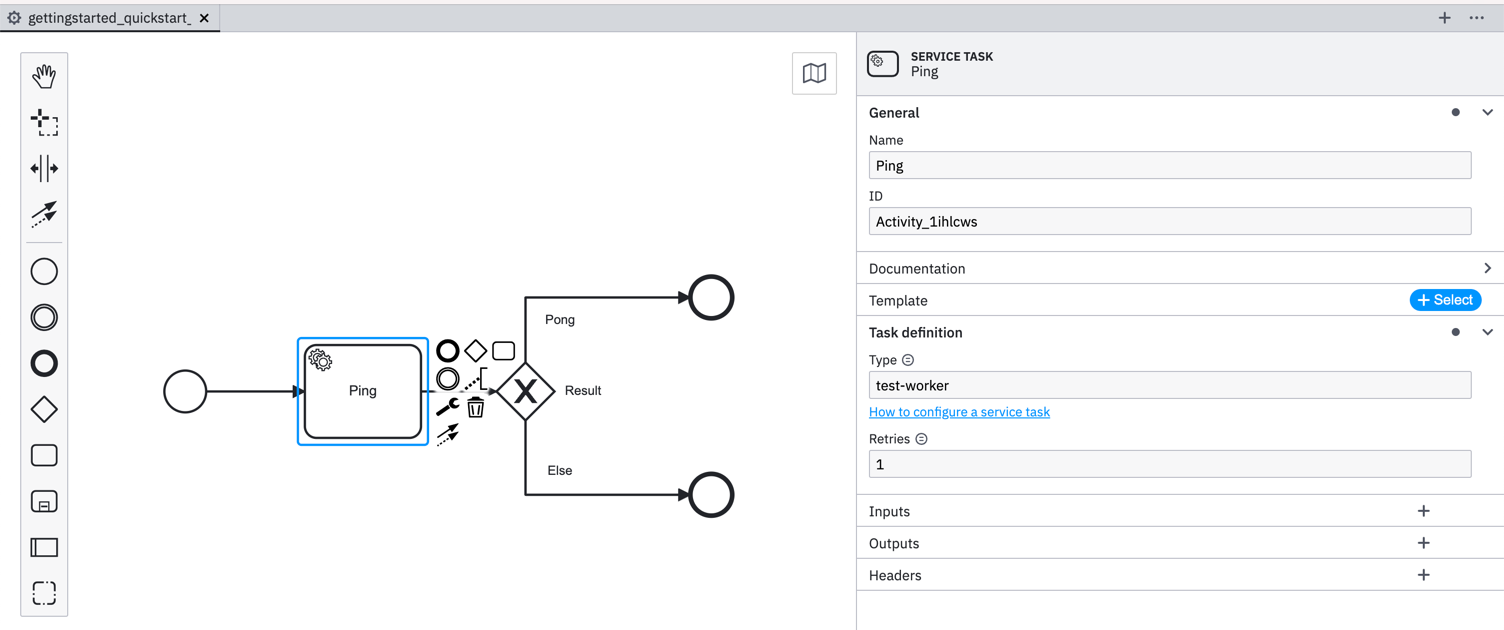
The worker will return a JSON object as a result, which is used to decide which path to take.
Now, we can use the JSON object to route your process by filling in the condition expression on the two sequence flows after the XOR gateway.
Use the following conditional expression for the Pong sequence flow:
=result="Pong"
Use the following conditional expression for the else sequence flow:
=result!="Pong"
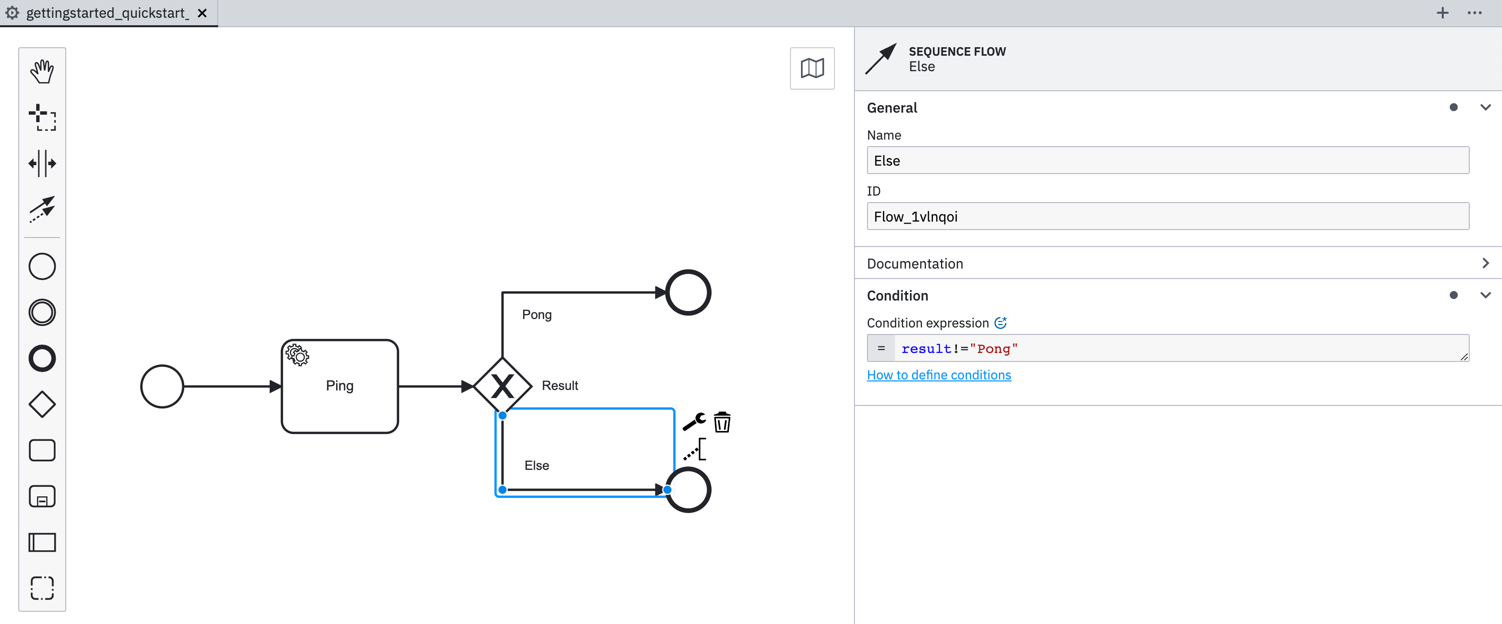
Deploy a process
Now, you can deploy the process. Navigate to the folder where you saved your process.
zbctl deploy resource gettingstarted_quickstart_advanced.bpmn
If the deployment is successful, you'll get the following output:
{
"key": 2251799813685493,
"deployments": [
{
"process": {
"bpmnProcessId": "camunda-cloud-quick-start-advanced",
"version": 1,
"processKey": 2251799813685492,
"resourceName": "gettingstarted_quickstart_advanced.bpmn"
}
}
]
}
You will need the bpmnProcessId to create a new instance.
Register a worker
The process uses the worker with the type test-worker. Register a new one by using the following command:
zbctl create worker test-worker --handler "echo {\"result\":\"Pong\"}"
Start a new instance
You can start a new instance with a single command:
zbctl create instance camunda-cloud-quick-start-advanced
As a result, you'll get the following output. This output will contain—among others—the processInstanceKey:
{
"processKey": 2251799813685492,
"bpmnProcessId": "camunda-cloud-quick-start-advanced",
"version": 1,
"processInstanceKey": 2251799813685560
}
Navigate to Operate to monitor the process instance.
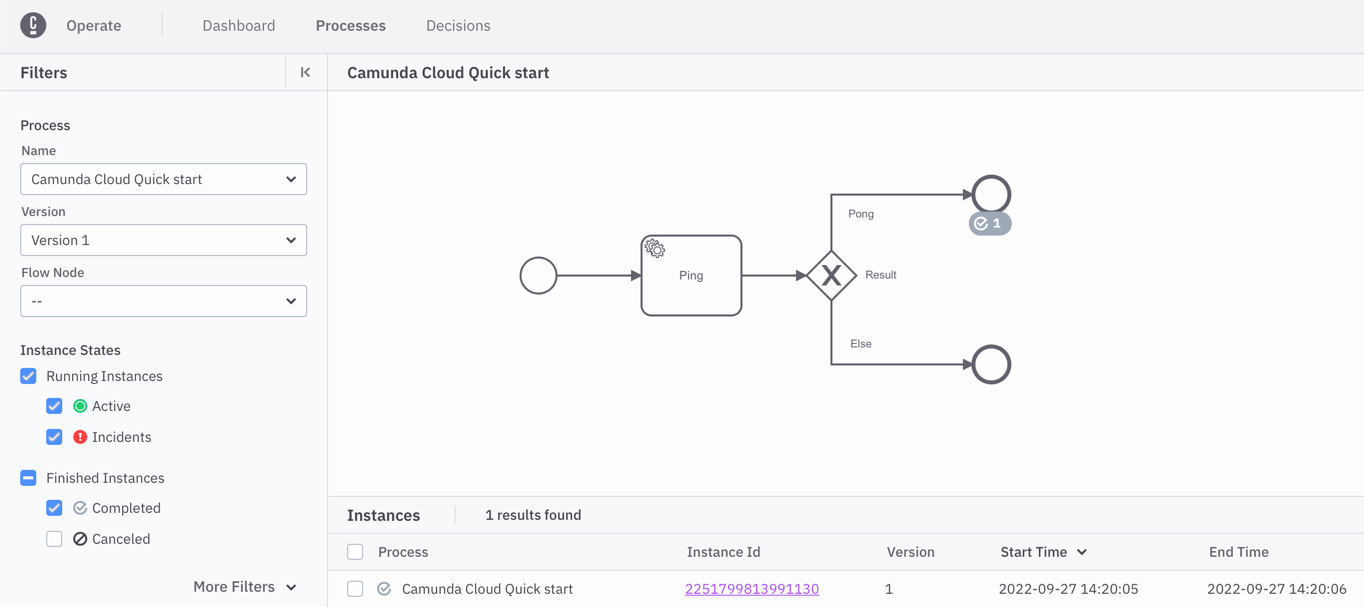
Because the worker returns the following output, the process ends in the upper end event following the Ping sequence flow:
{
"result": "Pong"
}
To end up in the lower end event you'll have to modify the worker to return a different result. Change the worker to the following:
zbctl create worker test-worker --handler "echo {\"result\":\"...\"}"
Creating a new instance leads to a second instance in Operate, which you'll note ending in the second end event following the else sequence flow:
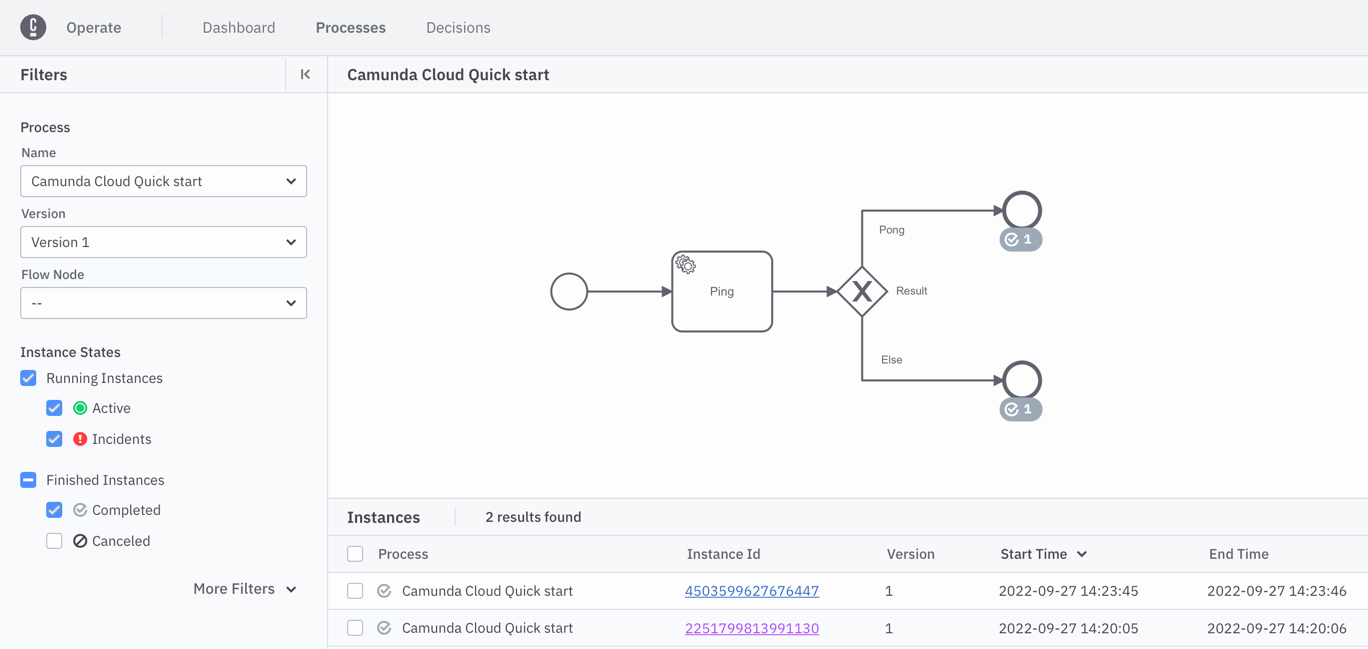
Next, you can connect both workers in parallel and create more process instances:
while true; do zbctl create instance camunda-cloud-quick-start-advanced; sleep 1; done
In Operate, you'll note instances ending in both end events depending on which worker picked up the job.