Twilio Connector
- Outbound
- Inbound
The Twilio Connector allows you to integrate your BPMN service with Twilio's messaging API. With this Connector, you can send SMS messages, get messages, and more. This documentation will guide you through the process of setting up and using the Twilio Connector.
Prerequisites
Before you can use the Twilio Connector, create a Twilio account and obtain an account SID and auth token from the Twilio Console. You will also need to have a phone number to use as the sender for your SMS messages.
Use Camunda secrets to store your account SID and auth token so you don't expose sensitive information directly from the process. See managing secrets to learn more.
Create a Twilio Connector task
A Connector can be applied to a task or an event using the append menu. Access the append menu using any of the three methods below:
- From the canvas: Select an element and click the Change element icon to change an existing element, or use the append feature to add a new element to the diagram.
- From the properties panel: Navigate to the Template section and click Select.
- From the side palette: Click the Create element icon.
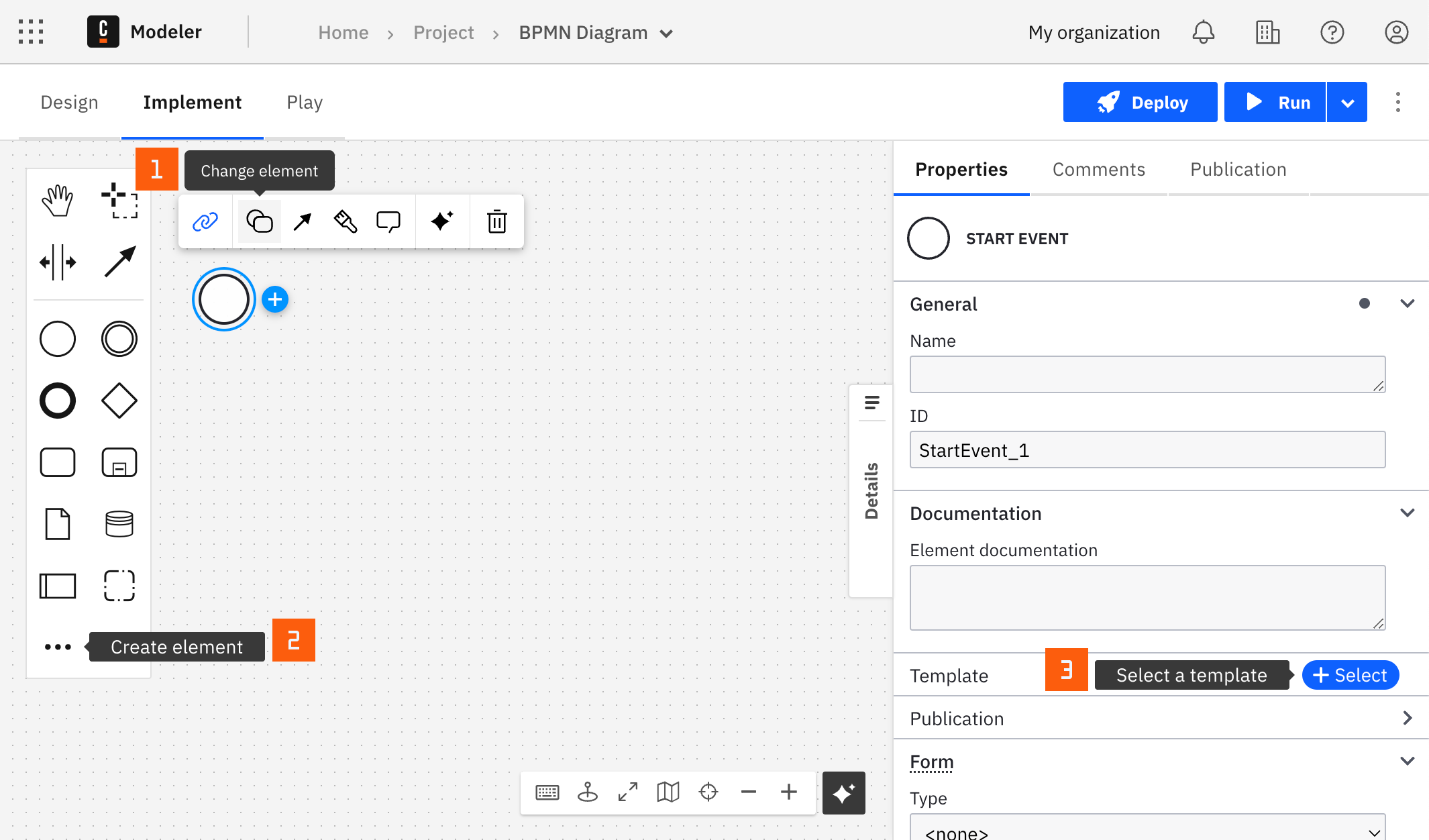
Once you have applied a Connector to your element, follow the configuration steps or read our guide on using Connectors to learn more.
Make your Twilio Connector executable
To work with the Twilio Connector, choose the required operation type in the Operation section and complete the mandatory fields highlighted in red in the Connector properties panel.
Operation
Choose an operation type of either sendSms, listMessages, or getMessage in the Operation section:
- Send SMS: Send an SMS message to a specified phone number from your Twilio account.
- List messages: Retrieve a list of messages sent from your Twilio account within specified filters.
- Get message: Retrieve the details of a specific message sent from your Twilio account.
Authentication
To access the Twilio API, the Connector needs the appropriate credentials. The following authentication options are available:
- Account SID: Provide the Account SID for your Twilio account.
- Auth Token: Provide the Auth Token for your Twilio account.
OR
- API Key: Provide the API Key for your Twilio account.
- API Secret: Provide the API Secret for your Twilio account.
The Account SID and Auth Token or API Key and API secret are required properties and must be provided to use the Connector. If these properties are not set, the Connector will not be able to authenticate with the Twilio API.
For more information on authentication and security in Twilio, refer to the Twilio documentation.
Required fields
Send SMS operation
Body: The content of the SMS message.To number: The phone number that you want to send the SMS message to.From number: The phone number to use as the sender of the SMS message.
See the Twilio documentation for more details.
List messages operation
Date sent after: (Optional) The date and time to start retrieving messages from. Messages sent on or after this date and time will be included in the results. The date and time must be in ISO 8601 format, such as2023-04-19T08:30:00Z.Date sent before: (Optional) The date and time to stop retrieving messages at. Messages sent before this date and time will be included in the results. The date and time must be in ISO 8601 format, such as2023-04-19T08:30:00Z.From: (Optional) The phone number that the message was sent from. Only messages sent from this phone number will be included in the results.To: (Optional) The phone number that the message was sent to. Only messages sent to this phone number will be included in the results.Page size: (Optional) The maximum number of messages to retrieve per page. This value must be between 1 and 1000.
See the Twilio documentation on filtering by date sent and getting filters for more information.
getMessage operation
Message SID: The SID of the message you want to retrieve. See the Twilio documentation for more details.
Handle Connector response
The Twilio Connector is a protocol Connector built on top of the HTTP REST Connector. Therefore, handling the response is still applicable and can be done as described in the HTTP REST Connector response documentation.
When using the Twilio Connector, the response from the Twilio API will be available in a temporary local response variable. This variable can be mapped to the process by specifying the Result Variable.
For example, if you use the Send SMS Message method in the Twilio Connector, the response may look like this:
{
"status": 201,
"headers": {
"content-type": "application/json"
},
"response": {
"sid": "SM1234567890",
"date_created": "2023-04-18T15:30:00Z",
"date_updated": "2023-04-18T15:30:00Z",
"date_sent": null,
"account_sid": "AC1234567890",
"from": "+1234567890",
"to": "+0987654321",
"body": "Hello, World!",
"status": "queued",
"num_segments": "1",
"direction": "outbound-api",
"api_version": "2010-04-01",
"price": null,
"price_unit": "USD",
"error_code": null,
"error_message": null,
"uri": "/2010-04-01/Accounts/AC1234567890/Messages/SM1234567890.json",
"subresource_uris": {
"media": "/2010-04-01/Accounts/AC1234567890/Messages/SM1234567890/Media.json"
}
}
}
In this example, the response variable contains an SID attribute that uniquely identifies the message that was sent.
You can choose to unpack the content of your response into multiple process variables using the Result Expression, which is a FEEL Context Expression.
The Result Expression allows you to access specific attributes from the response and assign them to process variables that can be used in subsequent steps of your process.
= {
sid: response.body.sid,
date_created: response.body.date_created,
from: response.body.from,
to: response.body.to,
body: response.body.body
}
In this example, we are using the Result Expression to extract the sid, date_created, from, to, and body attributes from the response variable and assign them to process variables with the same name. You can then use these variables in subsequent steps of your process.
The syntax for accessing attributes in the Result Expression may vary depending on the structure of your response object. You can refer to the FEEL Context Expression documentation for more information on how to use the Result Expression.
Troubleshooting
If you are having issues with the Twilio Connector, try the following:
- Ensure your Twilio credentials are correct.
- Ensure you have set up your Twilio account and have a valid phone number.
- Ensure your configuration properties are set correctly.
- Check the logs for any error messages.
- Contact Camunda support if you need further assistance.
For more information on using Twilio, visit the official documentation.
Using Twilio Connector Best Practices
When using the Twilio Connector in a BPMN process, it is important to keep in mind that there may be delays in message delivery or processing, and that some messages may fail to be delivered due to various reasons such as invalid phone numbers, network issues, etc. To ensure that messages are sent and delivered reliably, it is recommended to build your BPMN diagram to handle retries and error scenarios.
One way to achieve this is by using an intermediate timer event to trigger a retry after a certain amount of time has elapsed, or by using an error boundary event to catch and handle errors in the process.
To avoid performance issues, it is recommended to limit the number of retries and to implement proper error handling mechanisms in your process.
To learn more about implementing retry and error handling logic in your BPMN diagram, you can refer to the Camunda BPMN examples page, which includes examples of BPMN diagrams with timer and error configurations.
The Twilio Webhook Connector is an inbound Connector that enables you to start a BPMN process instance triggered by a Twilio event.
Create a Twilio Webhook Connector task
- Start building your BPMN diagram. You can use the Twilio Webhook Connector with either a Start Event or an Intermediate Catch Event building block.
- Select the applicable element and change its template to a Twilio Webhook Connector.
- Fill in all required properties.
- Complete your BPMN diagram.
- Deploy the diagram to activate the webhook.
- Navigate to the Webhooks tab in the properties panel to see the webhook URL.
- Run the process if you use the Twilio Webhook Intermediate Catch Event Connector, and only deploy the process if the diagram starts from the Start Event.
Make your Twilio Webhook Connector for receiving messages executable
Fill properties in the Webhook Configuration section
- Choose one of the required methods in the Webhook method property. For example, if you know the webhook will be triggered by the POST method, choose POST. Alternatively, if it is not essential to specify a specific method for the webhook trigger, select ANY.
- Configure the Webhook ID. By default, the Webhook ID is pre-filled with a random value. This value will be part of the Webhook URL. For more details about Twilio Webhook URLs, refer to the section below on activating the Twilio Webhook Connector by deploying your diagram.
- Select Enabled in HMAC authentication if you want to use HMAC authentication. After that, set the Twilio Auth Token as the shared secret key in the HMAC secret key field property.
Use Camunda secrets to store your credentials securely. Refer to the Camunda secrets documentation for more details.
Fill properties in the Activation section
-
(Optional) Configure the Activation Condition. For example, if an external message has the body:
{
"body": {
"ApiVersion": "2010-04-01",
"FromCountry": "EU",
"Body": "Hello world",
"SmsStatus": "received"
...
}
...
}the Activation Condition value might look like this:
=(request.body.SmsStatus="received")Leave this field empty to receive all messages every time.
-
When using the Twilio Webhook Connector with an Intermediate Catch Event, fill in the Correlation key (process) and Correlation key (payload).
- Correlation key (process) is a FEEL expression that defines the correlation key for the subscription. This corresponds to the Correlation key property of a regular Message Intermediate Catch Event.
- Correlation key (payload) is a FEEL expression used to extract the correlation key from the incoming message. This expression is evaluated in the Connector Runtime, and the result is used to correlate the message.
For example, if your correlation key is defined with a process variable named myCorrelationKey, and you want to correlate by the Body property in the request body, which contains:
{
"body": {
"ApiVersion": "2010-04-01",
"FromCountry": "EU",
"Body": "Continue process",
"SmsStatus": "received"
...
}
...
}
your correlation key settings will look like this:
- Correlation key (process):
=myCorrelationKey - Correlation key (payload):
=request.body.Body
Learn more about correlation keys in the messages guide.
Activate the Twilio Webhook Connector by deploying your diagram
Once you click the Deploy button, your Twilio Webhook will be activated and publicly available.
The URLs of the exposed Twilio Webhooks adhere to the following pattern:
http(s)://<base URL>/inbound/<webhook ID>
<base URL>is the URL of the Connectors component deployment. When using the Camunda 8 SaaS offering, this will typically contain your cluster region and cluster ID.<webhook ID>is the ID (path) you configured in the properties of your Twilio Webhook Connector.
If you make changes to your Twilio Webhook Connector configuration, you need to redeploy the BPMN diagram for the changes to take effect.
When you click on the event with the Twilio Webhook Connector applied to it, a new Webhooks tab will appear in the properties panel. This tab displays the URL of the Twilio Webhook Connector for every cluster where you have deployed your BPMN diagram.
The Webhooks tab is only supported in Web Modeler as part of the Camunda 8 SaaS offering. You can still use the Twilio Webhook Connector in the Desktop Modeler or with Camunda 8 Self-Managed. In that case, Twilio Webhook Connector deployments and URLs will not be displayed in the Modeler.
Variable mapping
The Variable mapping section allows you to configure the mapping of the webhook request to the process variables.
-
Use the Result variable to store the response in a process variable. For example,
myResultVariable. -
Use the Result expression to map specific fields from the response into process variables using FEEL. For example, given that the Twilio Webhook Connector is triggered with the webhook:
{
"body": {
"ApiVersion": "2010-04-01",
"FromCountry": "EU",
"Body": "Hello world",
"SmsStatus": "received"
...
}
...
}and you would like to extract the
SmsStatusas a process variablemySmsStatus, the Result Expression might look like this:= {
mySmsStatus: request.body.SmsStatus
}
Configure your Twilio account
To set a webhook URL in Twilio for SMS, follow these steps:
- Log in to your Twilio account at www.twilio.com/console.
- Navigate to the Phone Numbers section, which you can find in the left-hand side menu.
- Click on the phone number for which you want to set the webhook URL.
- Scroll down to the Messaging section and locate the A message comes in field.
- In the input box next to A message comes in, enter the URL where you want Twilio to send incoming SMS messages and choose the required method.
- Save your changes.
Once you have set the webhook URL, Twilio will send a POST or GET request to that URL whenever an incoming SMS message is received on the specified phone number.
Next steps
- Learn more about Twilio webhooks.
- Read the Twilio webhooks FAQ.
- Understand Twilio webhooks security.
- Learn about other Connectors available in Camunda to integrate with different systems and services.
- Learn more about using Connectors here.
- Learn more about inbound Connectors here.