Camunda 8 Helm deployment
Camunda provides continuously improved Helm charts which are not cloud provider-specific, so you can choose your Kubernetes provider. The charts are available in Camunda Helm repository and we encourage you to report issues if you find any of them.
What is Helm?
Helm is a package manager for Kubernetes resources. Helm allows us to install a set of components by simply referencing a package name, and allowing us to override configurations to accommodate these packages to different scenarios.
Helm also provides dependency management between charts, meaning that charts can depend on other charts. This allows us to aggregate a set of components together that can be installed with a single command.
Components installed by the Helm charts
The following charts will be installed as part of Camunda 8 Self-Managed:
- Zeebe: Deploys a Zeebe Cluster with three brokers using the
camunda/zeebeDocker image. - Zeebe Gateway: Deploys the standalone Zeebe Gateway with two replicas.
- Operate: Deploys Operate, which connects to an existing Elasticsearch.
- Tasklist: Deploys the Tasklist component to work with user tasks.
- Optimize: Deploys the Optimize component to analyze the historic process executions.
- Identity: Deploys the Identity component responsible for authentication and authorization.
- Connectors: Deploys the Connectors component responsible for both inbound and outbound integration with external systems.
- Elasticsearch: Deploys an Elasticsearch cluster with two nodes.
- Web Modeler: Deploys the Web Modeler component that allows you to model BPMN processes in a collaborative way.
- Note: The chart is disabled by default and needs to be enabled explicitly as Web Modeler is only available to enterprise customers.
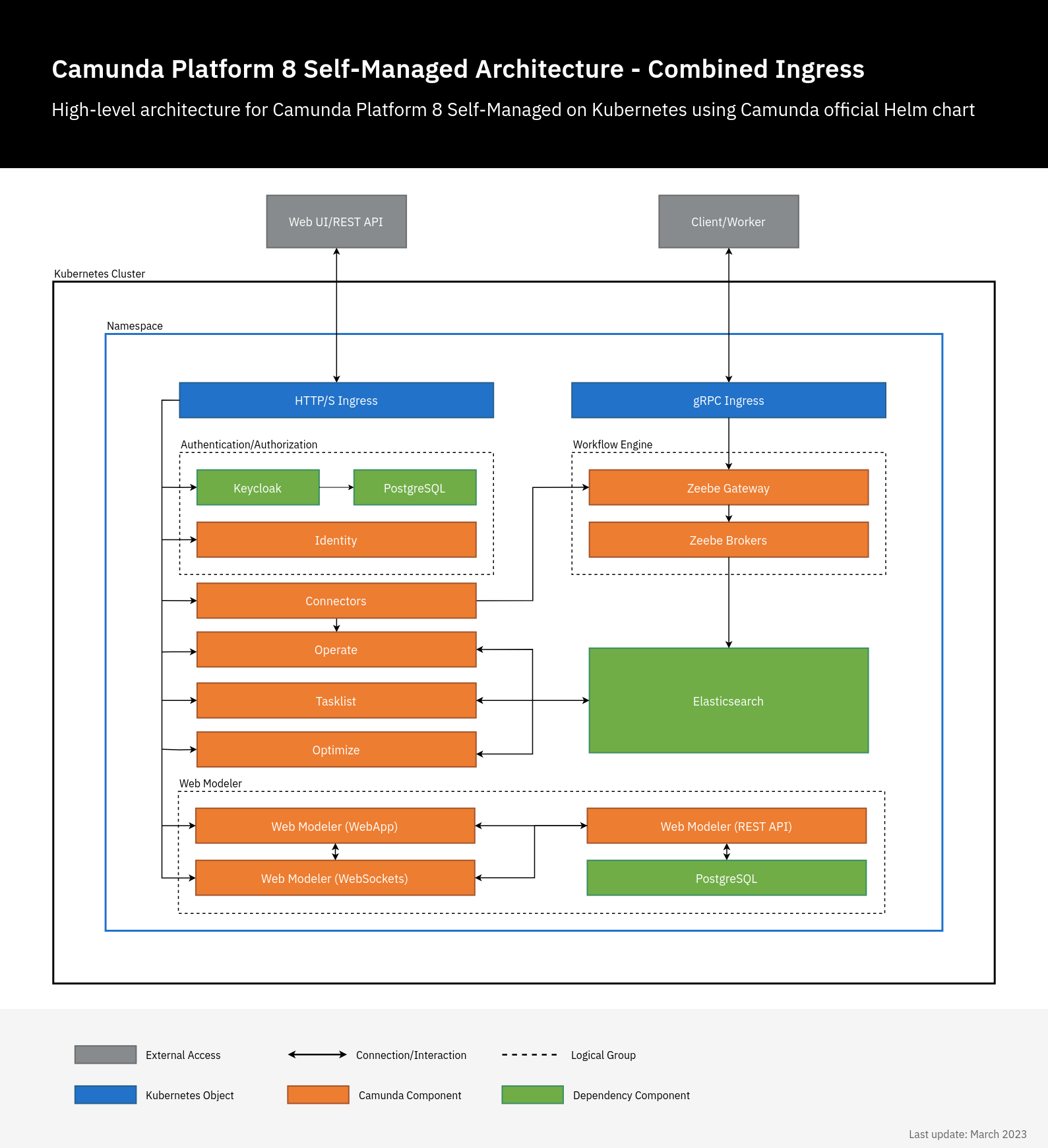
When installing the Helm chart, all the components in this picture are installed.
Install Camunda 8 using Helm
Prerequisites
Before deploying Camunda using Helm you need the following:
- Kubernetes cluster: either local, cloud platform, or on-premises.
- Helm binary.
- Kubectl binary.
Adding Camunda Helm repository
You have to add the Camunda Helm chart repository in order to use the charts. Once this is done, Helm is able to fetch and install charts hosted in https://helm.camunda.io:
helm repo add camunda https://helm.camunda.io
helm repo update
Once this is completed, we are ready to install the Helm chart hosted in the official Camunda Helm chart repo.
Installing the Camunda Helm chart
To install the available Camunda 8 components inside a Kubernetes cluster, you can simply run:
helm install camunda camunda/camunda-platform
You can also add the -n flag to specify in which Kubernetes namespace the components should be installed.
The command does not install Web Modeler by default. To enable Web Modeler, refer to the installation instructions below. :::
Notice that this Kubernetes cluster can have services which are already running; Camunda components are simply installed as another set of services.
Installing all the components in a cluster requires all Docker images to be downloaded to the remote cluster. Depending on which Cloud provider you are using, the amount of time it will take to fetch all the images will vary.
Review the progress of your deployment by checking if the Kubernetes pods are up and running with the following:
kubectl get pods
This will return something similar to the following:
NAME READY STATUS RESTARTS AGE
camunda-keycloak-0 0/1 Pending 0 4s
camunda-identity-6bb5d864cc-kk6dv 0/1 ContainerCreating 0 4s
camunda-operate-cb597fd76-6vr2x 0/1 ContainerCreating 0 4s
camunda-optimize-676955b547-vxts7 0/1 ContainerCreating 0 4s
camunda-connectors-1bba590ff-a63dc 0/1 ContainerCreating 0 4s
camunda-postgresql-0 0/1 Pending 0 4s
camunda-tasklist-5bf5c56f7b-sdwg7 0/1 ContainerCreating 0 4s
camunda-zeebe-0 0/1 Pending 0 4s
camunda-zeebe-1 0/1 ContainerCreating 0 4s
camunda-zeebe-2 0/1 Pending 0 4s
camunda-zeebe-gateway-657b774f95-bbcx5 0/1 ContainerCreating 0 4s
camunda-zeebe-gateway-657b774f95-gmlbm 0/1 Running 0 4s
elasticsearch-master-0 0/1 Pending 0 4s
elasticsearch-master-1 0/1 Init:0/1 0 4s
Review the progress of your deployment by checking if the Kubernetes pods are up and running with the following:
kubectl get pods
This will return something similar to the following:
NAME READY STATUS RESTARTS AGE
elasticsearch-master-0 1/1 Running 0 4m6s
camunda-operate-XXX 1/1 Running 0 4m6s
camunda-connectors-XXX 1/1 Running 0 4m6s
camunda-zeebe-0 1/1 Running 0 4m6s
camunda-tasklist-XXX 1/1 Running 0 4m6s
camunda-zeebe-gateway 1/1 Running 0 4m6s
Installing with latest updates for certain Camunda Helm chart
Although the Camunda 8 Helm chart gets the latest version of Camunda 8 applications, the version is still possible to diverge slightly between the chart and the applications/dependencies due to different releases.
To have the latest version of the chart and applications/dependencies at any time, install the chart as follows:
# This will install the latest Camunda Helm chart with the latest applications/dependencies of it (currently it's v8.3.x).
helm install camunda camunda/camunda-platform \
--values https://helm.camunda.io/camunda-platform/values/values-latest.yaml
The same works for previous supported versions as follows:
# This will install Camunda Helm chart v8.1.x with the latest applications/dependencies of v8.1.x.
helm install camunda camunda/camunda-platform --version 8.1 \
--values https://helm.camunda.io/camunda-platform/values/values-v8.1.yaml
Connectors
The Connector runtime comes enabled by default. To start using Connectors, install Connector element templates. Learn more in our documentation for Web Modeler and Desktop Modeler.
Find all available configurable options at the official Camunda Helm values docs.
Disable Connectors
To disable Connectors, pass the connectors.enabled: false value when deploying Camunda Helm Chart.
Polling authentication mode
Connectors use the Operate API to fetch process definitions containing inbound Connectors. Depending on your Camunda architecture, you may want to choose one of the following values for the inbound.mode:
disabled- Polling from Operate is disabled. Connector runtime will support only outbound interactions, such as HTTP REST calls.credentials- Connector runtime will attempt to authenticate to the Operate API with password-based basic HTTP authentication.oauth- (Recommended and enabled by default) the Connector runtime will attempt to authenticate to the Operate API with an OAuth 2.0 provider. Camunda offers Keycloak as a default OAuth provider.
Installing Web Modeler
Web Modeler Self-Managed is available to enterprise customers only.
To install the Camunda Helm chart with Web Modeler enabled, follow the steps below.
Create image pull secret
The Docker images for Web Modeler are not publicly accessible, but available to enterprise customers only from Camunda's private Docker registry. To enable Kubernetes to pull the images from this registry, first create an image pull secret using the credentials you received from Camunda:
kubectl create secret docker-registry <REGISTRY_SECRET_NAME> \
--docker-server=registry.camunda.cloud \
--docker-username=<DOCKER_USER> \
--docker-password=<DOCKER_PASSWORD> \
--docker-email=<DOCKER_EMAIL>
Replace <REGISTRY_SECRET_NAME> with a name of your choice and <DOCKER_USER>, <DOCKER_PASSWORD>, and <DOCKER_EMAIL> with your credentials.
The secret must be created in the same Kubernetes namespace you will install the Helm chart in. Use the -n flag to specify a namespace.
Alternatively, create an image pull secret from your Docker configuration file.
Configure Web Modeler
To set up Web Modeler, you need to provide the following required configuration values (all available configuration options are described in more detail in the Helm chart's docs):
- Enable Web Modeler with
webModeler.enabled: true(it is disabled by default). - Configure the previously created image pull secret in
webModeler.image.pullSecrets. - Configure your SMTP server by providing the values under
webModeler.restapi.mail.- Web Modeler requires an SMTP server to send notification emails to users.
- Configure the database connection
- Web Modeler requires a PostgreSQL database as persistent data storage (other database systems are currently not supported).
- Option 1: Set
postgresql.enabled: true. This will install a new PostgreSQL instance as part of the Helm release (using the PostgreSQL Helm chart by Bitnami as a dependency). - Option 2: Set
postgresql.enabled: falseand configure a connection to an external database.
We recommend specifying these values in a YAML file that you pass to the helm install command. A minimum configuration file would look as follows:
webModeler:
enabled: true
image:
pullSecrets:
# replace with the name of the previously created secret
- name: <REGISTRY_SECRET_NAME>
restapi:
mail:
smtpHost: smtp.example.com
smtpPort: 587
smtpUser: user
smtpPassword: secret
# email address to be displayed as sender of emails from Web Modeler
fromAddress: no-reply@example.com
postgresql:
enabled: true
Optional: Configure external database
If you don't want to install a new PostgreSQL instance with Helm, but connect Web Modeler to an existing external database, set postgresql.enabled: false and provide the values under webModeler.restapi.externalDatabase:
webModeler:
restapi:
externalDatabase:
url: jdbc:postgresql://postgres.example.com:5432/modeler-db
user: modeler-user
password: secret
postgresql:
# disables the PostgreSQL chart dependency
enabled: false
Install the Helm chart
Assuming you have saved your configuration in modeler-values.yaml, install the Helm chart by running the following:
helm install --values modeler-values.yaml camunda camunda/camunda-platform
Troubleshooting the installation
Check that each pod is running and ready. If one or more of your pods stay pending, it means that it can not be scheduled onto a node. Usually this happens because there are insufficient resources that prevent it. Use the kubectl describe ... command to check on messages from the scheduler:
kubectl describe pods <POD_NAME>
If the output of the describe command was not beneficial, tail the logs of these pods by running the following:
kubectl logs -f <POD_NAME>
Upgrading Camunda Helm chart
For upgrading Camunda Helm chart from one release to another, perform a Helm upgrade.
General notes
- Zeebe gateway is deployed as a stateless service. We support Kubernetes startup and liveness probes for Zeebe.
- Zeebe broker nodes need to be deployed as a StatefulSet to preserve the identity of cluster nodes. StatefulSets require persistent storage, which must be allocated in advance. Depending on your cloud provider, the persistent storage differs as it is provider-specific.